Máy chấm công là thiết bị điện tử chuyên dụng cho việc ghi nhận thời gian làm việc của công nhân viên một cách chính xác. Thiết bị giúp cho việc quản lý nhân sự, chấm công, tính lương nhanh chóng, chính xác và minh bạch, nhất là với những doanh nghiệp lớn có nhiều nhân viên.
Trong bài viết này, Phương Việt sẽ hướng dẫn các bước cấu hình và sử dụng máy chấm công Hikvision.
Bài viết sử dụng sản phẩm minh họa là DS-K1A802MF, phiên bản firmware tiếng Việt v1.1.0build 180115. Phần mềm iVMS-4200 bản tiếng Việt v2.7.0.50 20180129.
Các bạn có thể download firmware tiếng Việt cho máy chấm công và phần mềm iVMS-4200 tiếng Việt tại link sau đây:
Firmware tiếng Việt cho K1A802 và iVMS-4200 tiếng việt tại: https://goo.gl/F5Fh7t
A. THAO TÁC TRỰC TIẾP VỚI MÁY CHẤM CÔNG
>> Bạn vui lòng theo dõi hướng dẫn sử dụng máy chấm công Phần 1 tại ĐÂY
B. CÀI ĐẶT VÀ SỬ DỤNG MÁY CHẤM CÔNG QUA PHẦN MỀM iVMS-4200
1. KÍCH HOẠT MÁY CHẤM CÔNG
Kích hoạt bằng phần mềm SADP
Kết nối máy chấm công cùng mạng LAN với máy tính cài đặt phần mềm SADP.
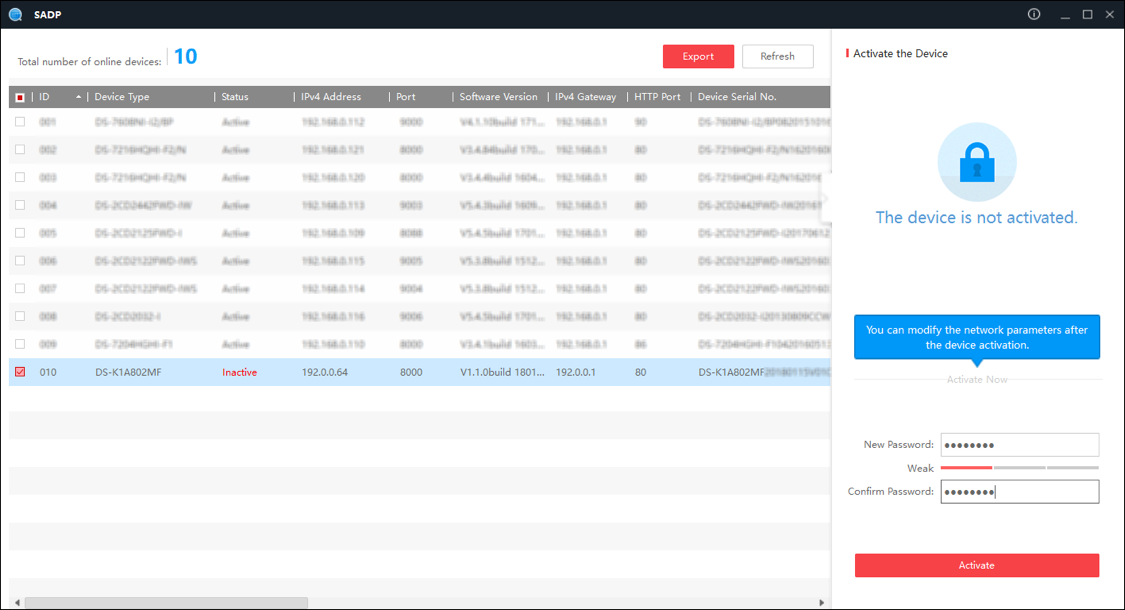
Trên giao diện SADP, chọn máy chấm công chưa được kích hoạt (inactive). Nhập mật khẩu vào ô New Password và xác nhận lại mật khẩu rồi nhấn nút Active.
Kích hoạt bằng phần mềm iVMS-4200
Kết nối máy chấm công cùng mạng LAN với máy tính cài phần mềm iVMS-4200.
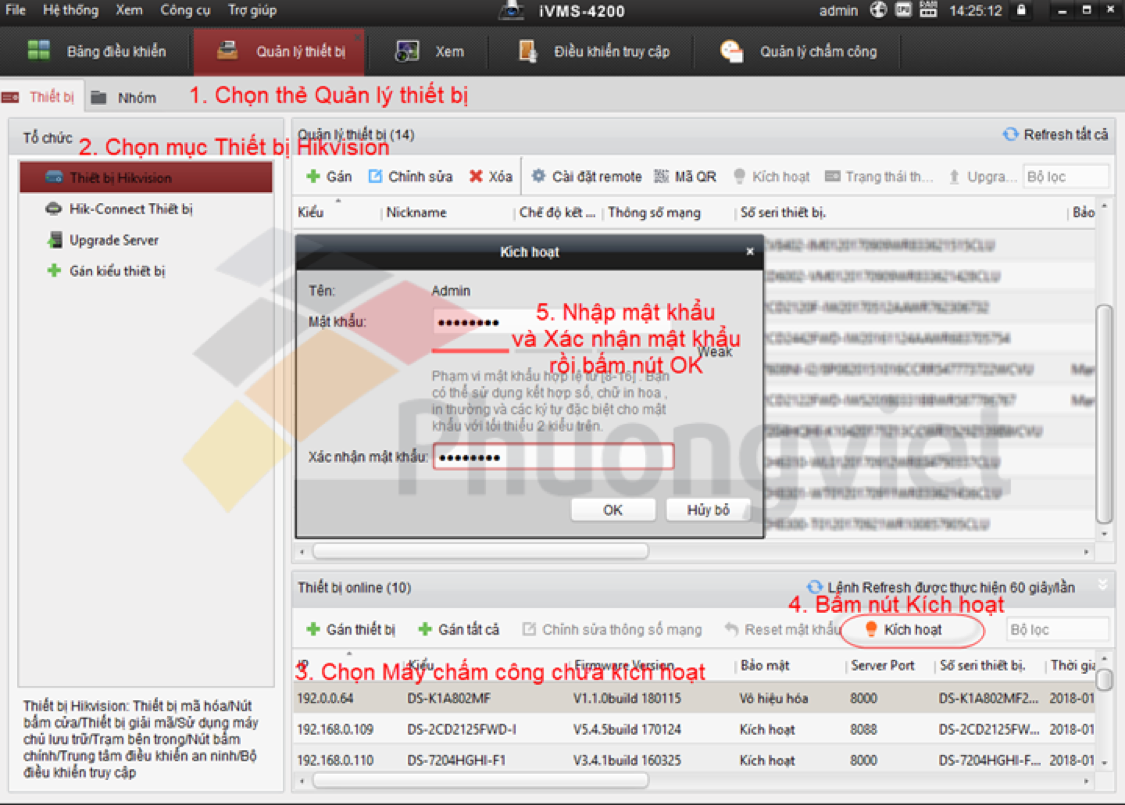
Trên thẻ Quản lý thiết bị, chọn mục Thiết bị Hikvision.
Trong danh sách Thiết bị online, chọn máy chấm công chưa được kích hoạt rồi nhấn nút Kích hoạt.
Trên cửa sổ kích hoạt, nhập mật khẩu và xác nhận mật khẩu rồi nhấn nút OK.
Lưu ý:
Ngoài các cách trên, người dùng cũng có thể sử dụng phần mềm Batch Config của Hikvision để kích hoạt máy chấm công.
Phương Việt khuyến khích người dùng nên kích hoạt thiết bị bằng phần mềm (SADP, Batch Config hoặc iVMS-4200) để dễ dàng nhập mật khẩu đủ mạnh. Việc nhập mật khẩu trực tiếp trên thiết bị phức tạp hơn và có thể xảy ra sai sót.
2. THÊM MÁY CHẤM CÔNG VÀO PHẦN MỀM
Bước 1: Cấu hình thông số mạng cơ bản
Trên phần mềm iVMS-4200, trong giao diện Device Management, chọn máy chấm công đã kích hoạt, bấm chọn Modify Netinfo để vào giao diện cấu hình thông số mạng cơ bản của máy chấm công.
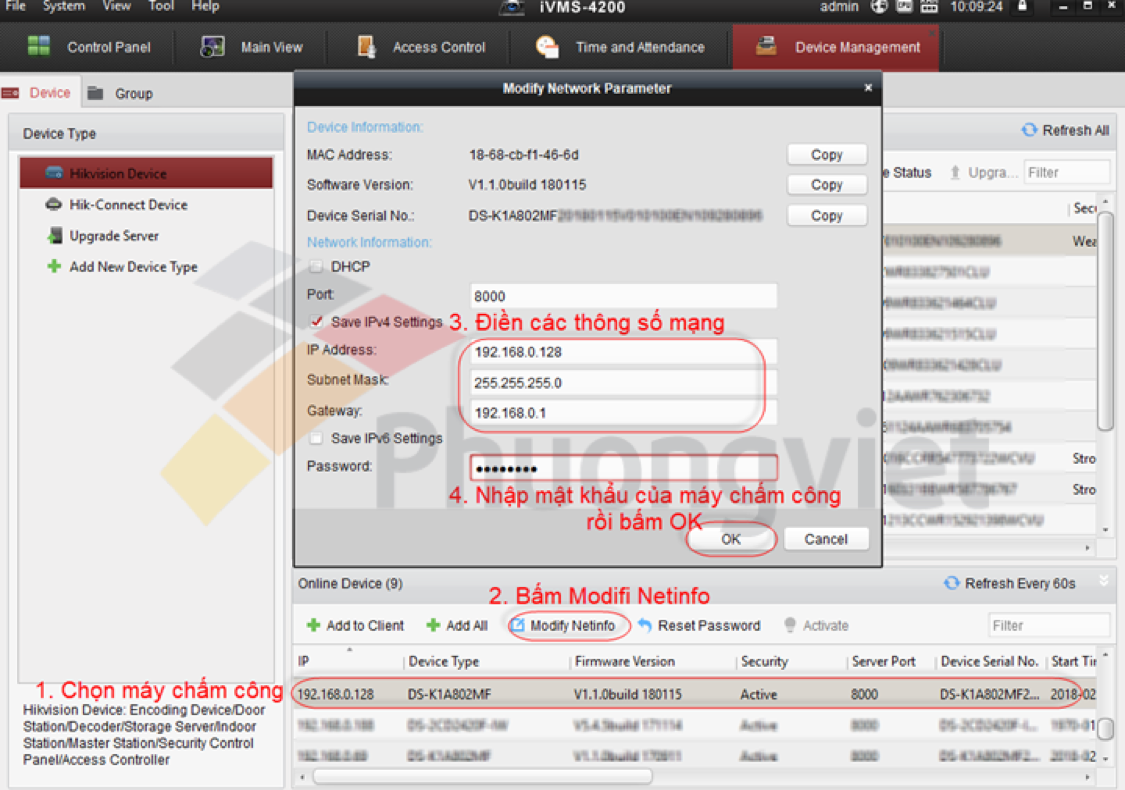
Bước 2: Thêm máy chấm công vào phần mềm
Sau khi chỉnh sửa thông số mạng cơ bản. Chọn máy chấm công và nhấn nút Add to Client để vào giao diện thêm máy chấm công vào phần mềm.
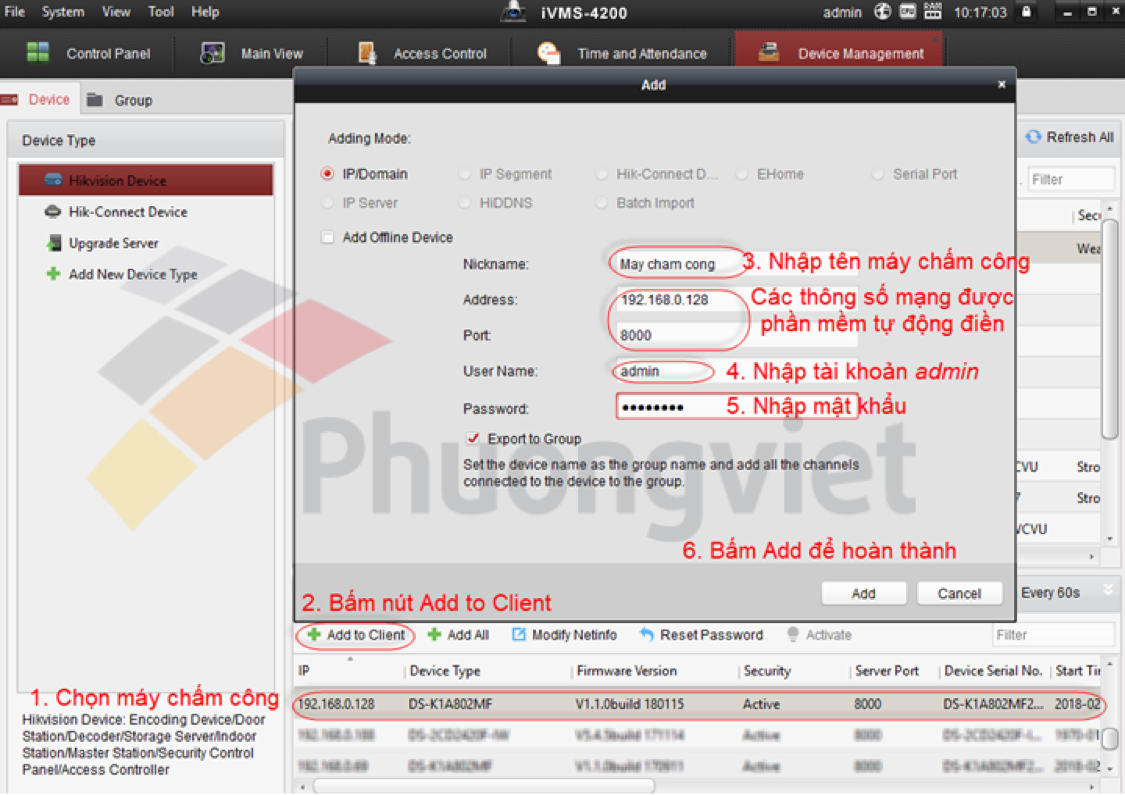
3. CÀI ĐẶT THỜI GIAN
Chọn thiết bị máy chấm công đã thêm vào phần mềm và chọn Remote Configuration để vào giao diện Cấu hình thiết bị.
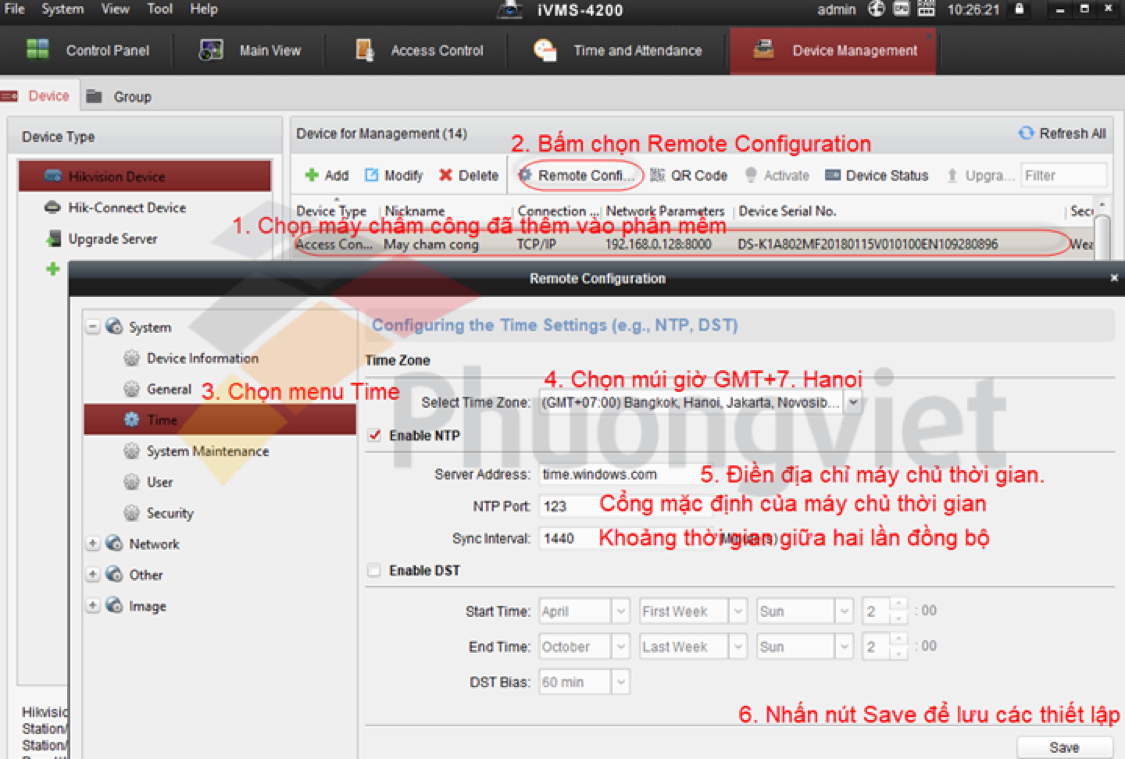
4. KHAI BÁO NGƯỜI DÙNG TRÊN PHẦN MỀM
Bước 1: Tạo cấu trúc phòng ban trực thuộc công ty
Trên phần mềm iVMS-4200, chọn thẻ Access Control, mặc định phần mềm sẽ tự động chuyển đến mục Persson and Card. Bấm nút Add để bắt đầu thêm công ty.
Trên hộp thoại Add Organization, điền tên công ty và nhấn OK để kết thúc việc thêm công ty.
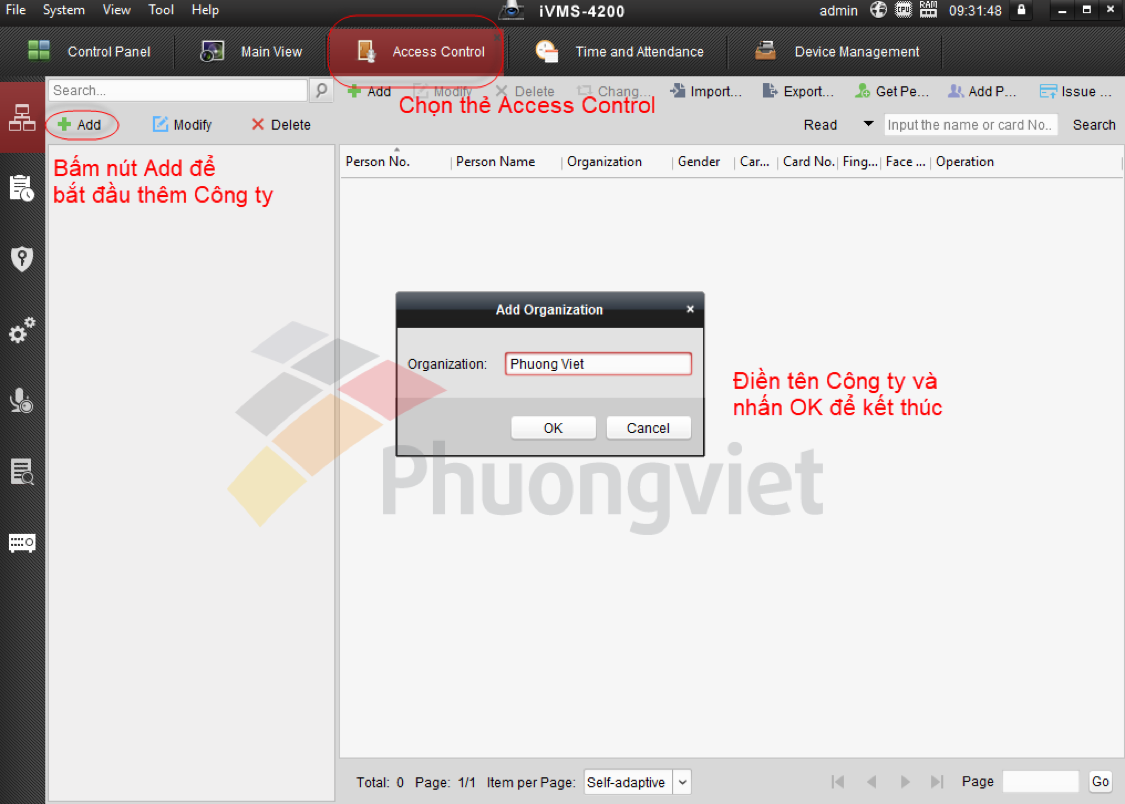
Sau khi thêm công ty, bạn có thể thêm các phòng ban trực thuộc công ty bằng cách chọn công ty và nhấn lại nút Add (như khi thêm công ty). Có thể thêm các phòng ban trực thuộc theo tối đa 10 cấp độ.
Bước 2. Thêm người dùng
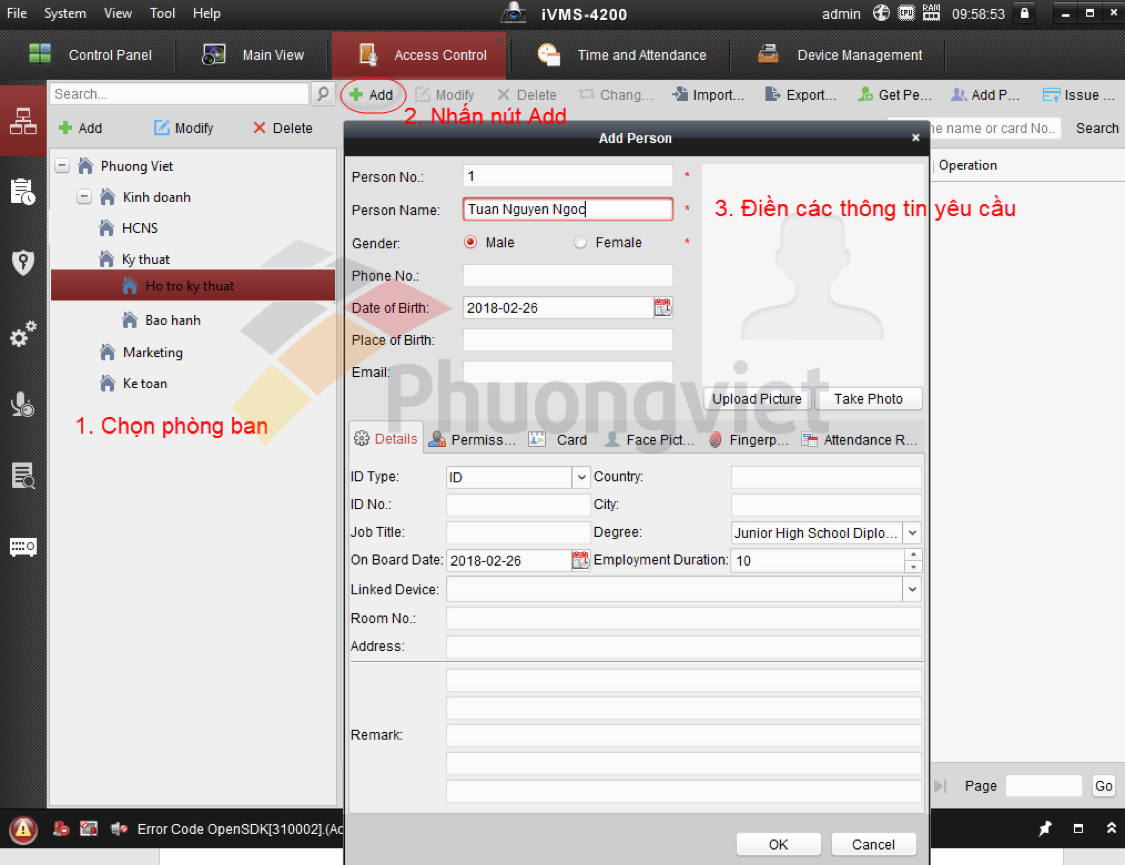
Trên hộp thoại Add Person, nhập các thông tin yêu cầu.
Các mục được đánh dấu * là bắt buộc phải nhập thông tin.
Đăng ký thẻ cho người dùng, chọn thẻ Card
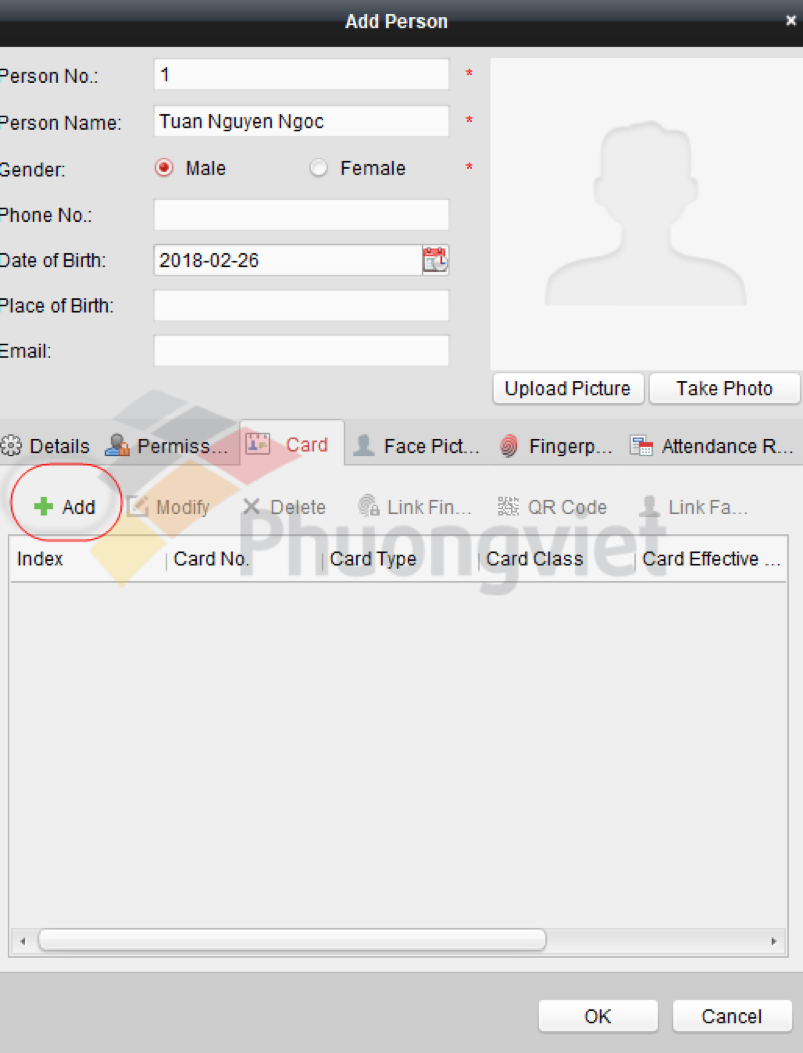
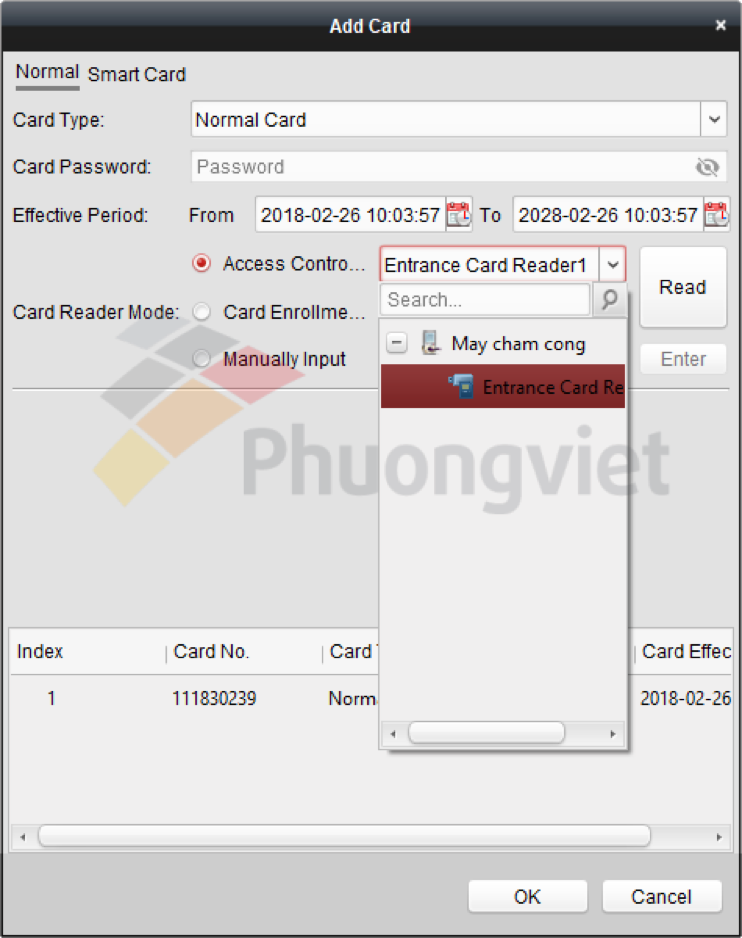
Trên hộp thoại Add Card chọn chế độ đọc thẻ Card Reader Mode là Access Controller và chọn đúng đầu đọc thẻ trên máy chấm công đã thêm vào phần mềm từ danh sách sổ xuống rồi nhấn nút Read.
Quẹt thẻ qua máy chấm công, các thẻ được đọc sẽ hiện ra trong danh sách bên dưới.
Để kết thúc việc thêm thẻ, nhấn Stop Reading và bấm OK.
Lưu ý:
– Trường hợp chỉ dùng vân tay để chấm công mà không dùng thẻ thì bạn vẫn phải thêm thẻ và liên kết thẻ với vân tay.
– Trường hợp không dùng thẻ, để đơn giản bạn có thể thêm thẻ thủ công bằng chế độ đọc thẻ Card Reader Mode là Manually Input và nhập số thẻ trùng với số thứ tự người dùng.
Vẫn trên hộp thoại Add Person, chọn thẻ Fingerprint để thêm vân tay người dùng.
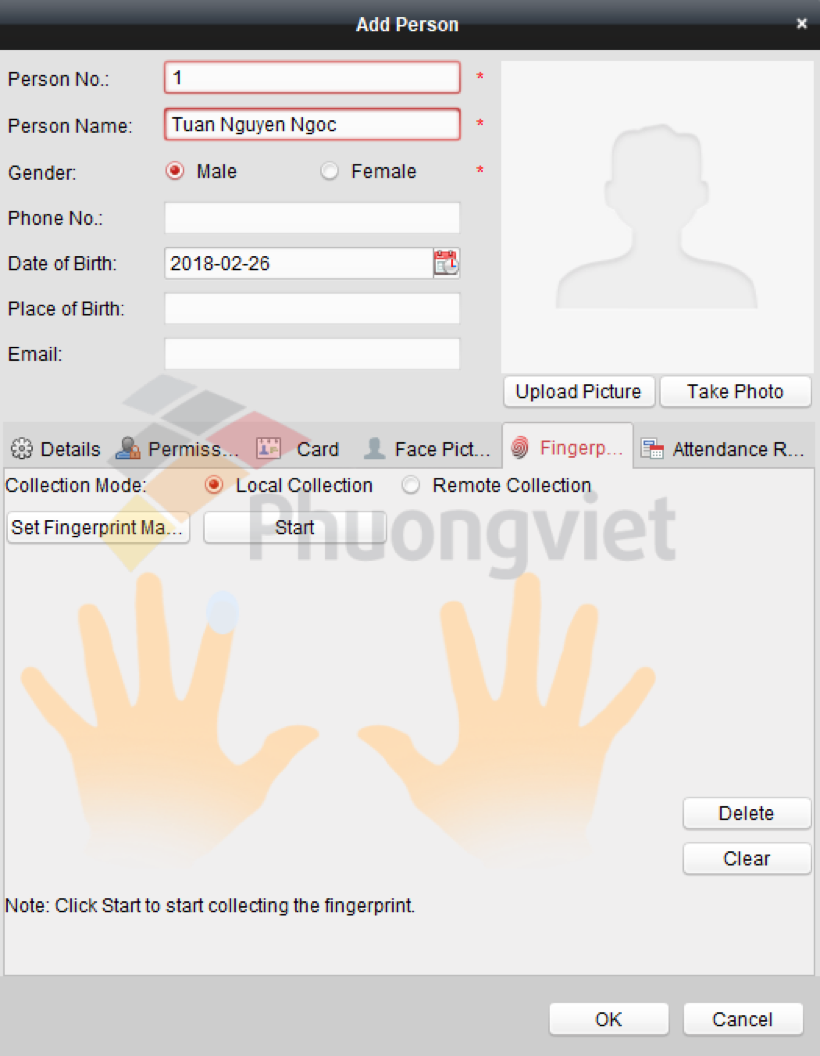
Chọn Collection Mode là Remote Collection rồi bấm nút Remote Collection và chọn đúng máy chấm công đã thêm vào phần mềm rồi bấm nút OK.
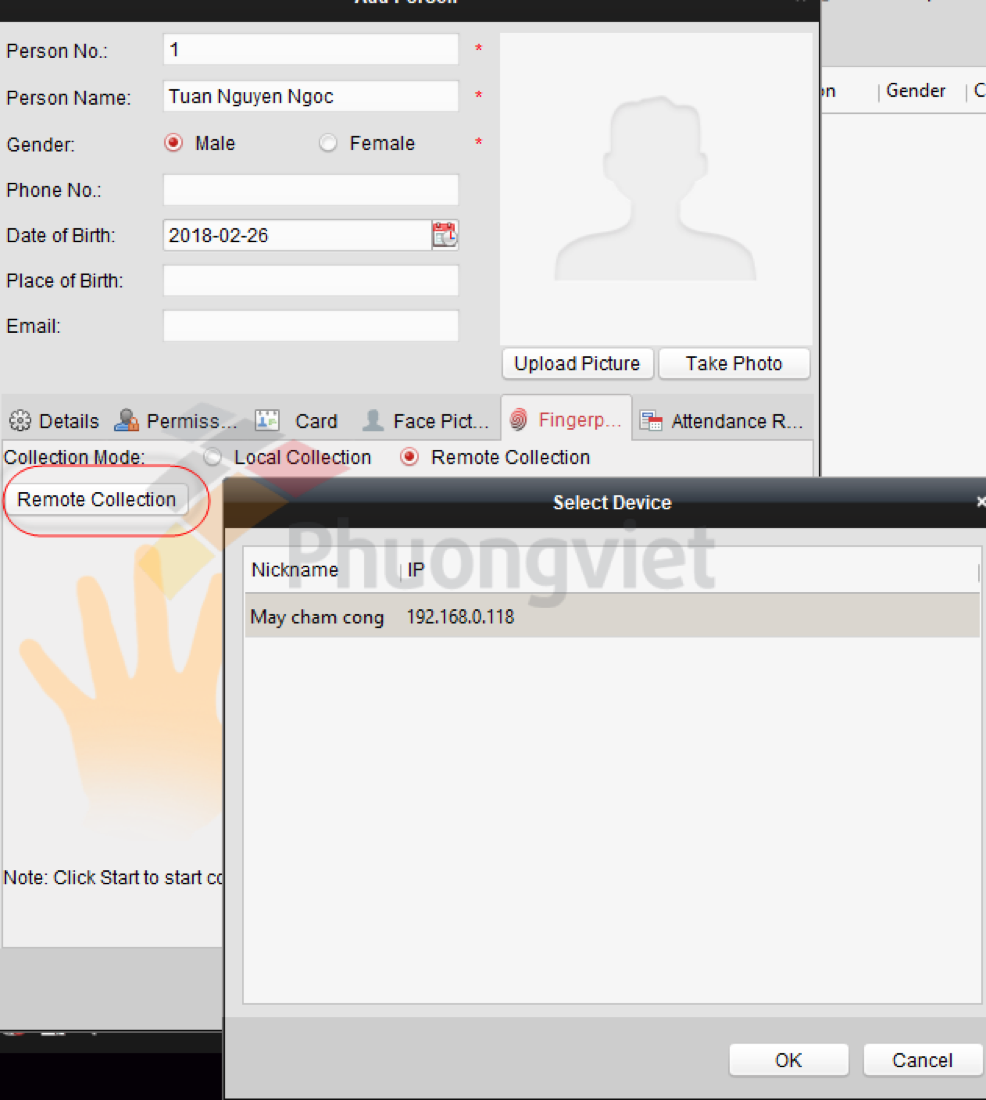
Chọn từng ngón tay trên hình minh họa và đặt vân tay lên đầu đọc vân tay trên máy chấm công hai lần theo hướng dẫn bằng âm thanh của máy chấm công.
Nhấn nút Stop để kết thúc việc thêm vân tay.
Liên kết thẻ với vân tay
Sau khi thêm thẻ và vân tay thành công, cần liên kết thẻ với vân tay để có thể chấm công bằng vân tay.
Trên hộp thoại Add Person, quay lại thẻ Card, chọn thẻ đã thêm vào rồi nhấn nút Link Fingerprint
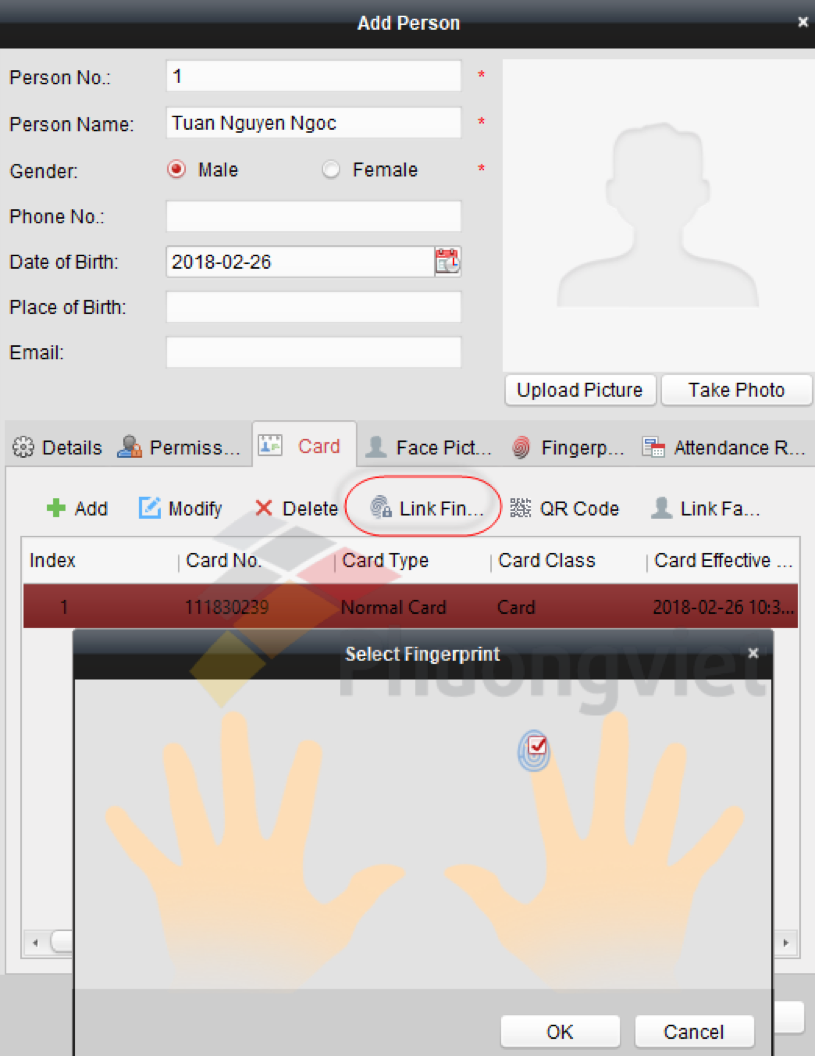
Chọn thẻ Attendance Rule và chọn hộp kiểm Time and Attendance để cho phép thống kê dữ liệu chấm công trên phần mềm.
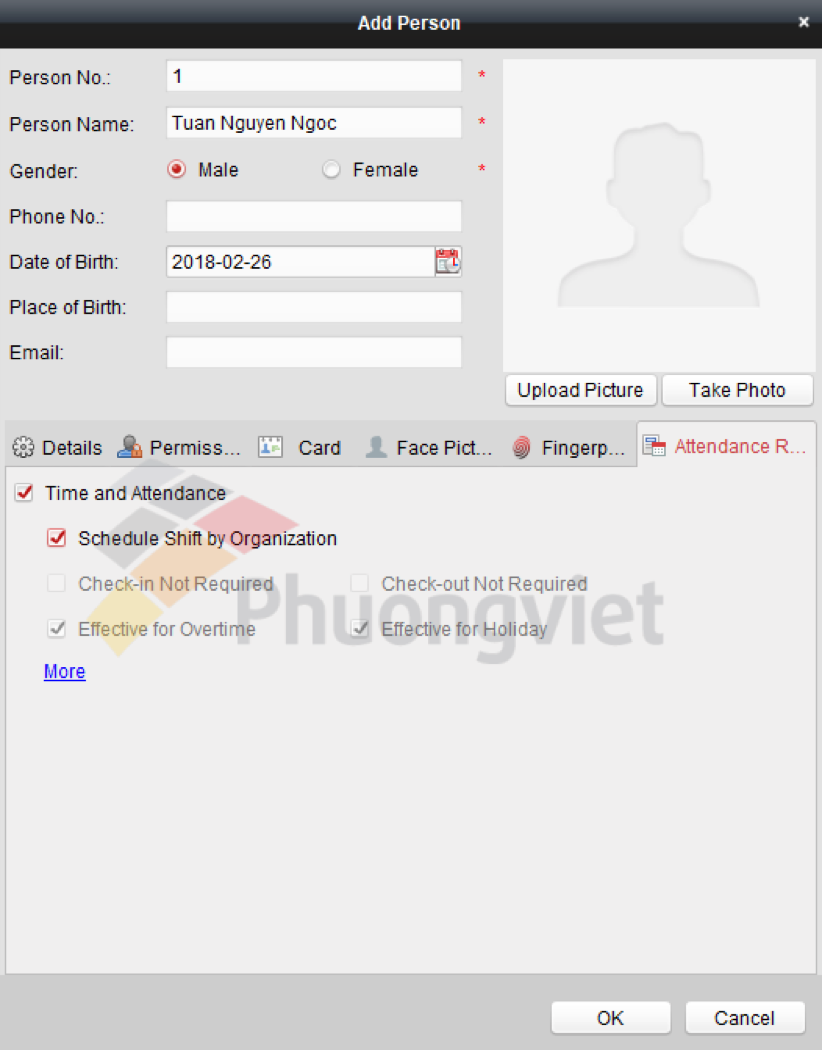
Sau khi đã thêm đầy đủ các thông tin người dùng cần thiết, nhấn nút OK để kết thúc quá trình thêm người dùng.
Lặp lại các bước thêm người dùng ở trên để thêm người dùng khác.
5. TẠO LỊCH TRUY NHẬP
Việc tạo lịch truy nhập nhằm giới hạn thời gian việc quẹt thẻ/vân tay có tác dụng.
Bạn cần phân biệt lịch truy nhập với lịch ca làm.
Ví dụ, nếu tạo lịch truy nhập từ 8h00 sáng đến 17h00 chiều, một người đến sớm trước 8h00 (lúc 7h50 chẳng hạn) và muốn quẹt thẻ/vân tay để chấm công mà không cần đợi đến 8h00 thì việc này sẽ thất bại bất kể lịch ca làm được thiết lập như thế nào do việc quẹt thẻ/vân tay chỉ khả dụng trong thời gian từ 8h00 sáng đến 17h00 chiều.
Vì thế, nếu không có yêu cầu đặc biệt thì bạn nên chọn lịch truy nhập là 24h/ngày và tất cả các ngày trong tuần, tương ứng với Hole Week Template để tiện cho việc chấm công.
Các yêu cầu chi tiết về thời gian chấm công có thể cài đặt trong thẻ Time and Attendace, mục Shift Schedule Management.
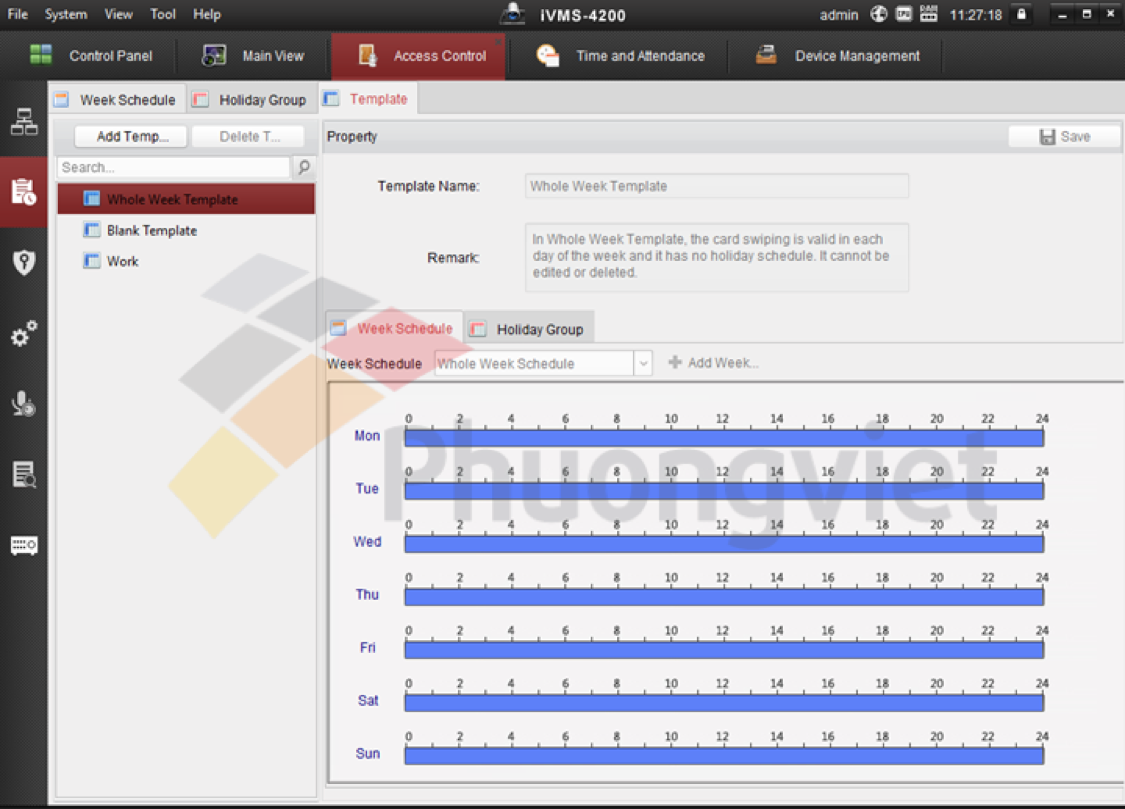
Các bước tạo lịch truy nhập như sau:
- Tạo lịch theo tuần trong thẻ Week Schedule
- Tạo kỳ nghỉ trong thẻ Holiday Group
- Tạo mẫu lịch truy nhập trong thẻ Template. Mẫu lịch truy nhập là sự kết hợp giữa lịch theo tuần và kỳ nghỉ, việc quẹt thẻ/vân tay sẽ có tác dụng trong khoảng thời gian được thiết lập trên lịch tuần trừ những ngày trong kỳ nghỉ.
- Mẫu lịch truy nhập sẽ được sử dụng để cấp quyền cho người dùng trong phần cấu hình Permission.
6. TẠO QUYỀN CHO NGƯỜI DÙNG
Chọn thẻ Permission, nhấn nút Add để tạo quyền cho người dùng.
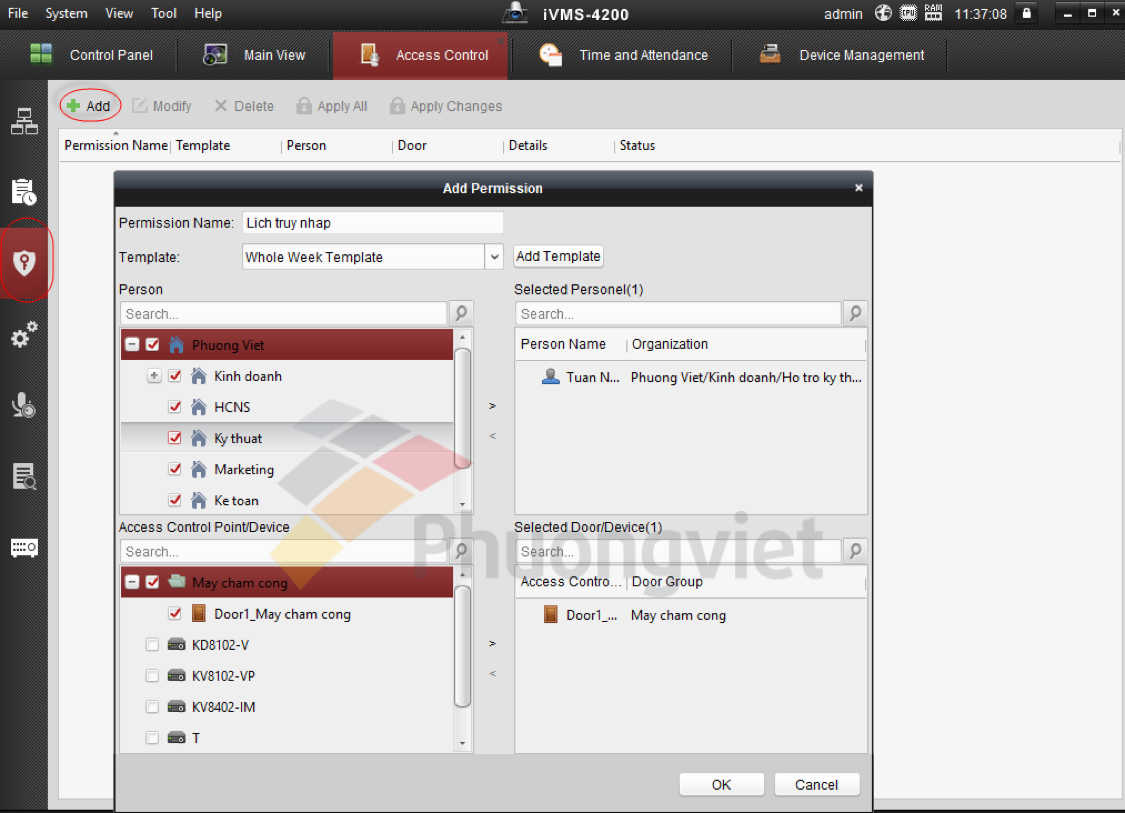
Nhập tên quyền vào ô Permission Name; chọn mẫu lịch truy nhập đã tạo ở phần trước từ danh sách sổ xuống.
Chọn người dùng từ danh sách công ty, có thể chọn cùng lúc nhiều người, nhiều bộ phận trong phần Person và bấm nút (>) để chuyển những người được chọn sang danh sách Selected Personel.
Chọn điểm kiểm soát từ danh sách Access Control Point/Device là máy chấm công đã thêm vào phần mềm và bấm nút (>) để chuyển điểm kiểm soát sang danh sách Selected Door/Device.
Nhấn OK để hoàn thành tạo quyền cho người dùng.
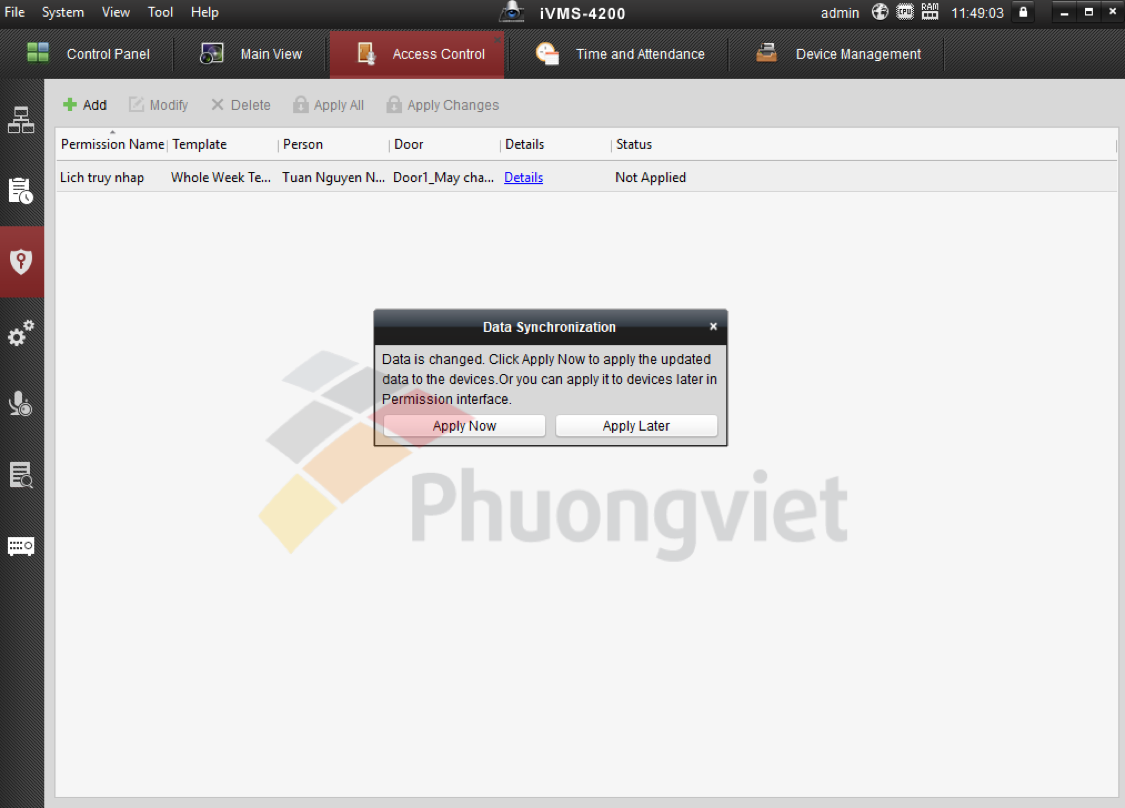
Hệ thống sẽ hỏi có đồng bộ dữ liệu vừa cấu hình xuống máy chấm công hay không.
Chọn Apply Now để đồng bộ ngay lập tức.
7. TẠO LỊCH CA LÀM
Lịch ca làm được tạo trên phần mềm iVMS-4200 được hiểu như một bộ lọc để tổng hợp dữ liệu chấm công. Căn cứ trên lịch ca làm, phần mềm sẽ so sánh thời điểm quẹt thẻ/vân tay của người dùng trên máy chấm công để xác định xem người đó có đi làm đúng giờ hay không, có làm việc đủ số giờ hay không.
Bước 1. Tạo lịch ca làm
Trên giao diện Control Panel của phần mềm, chọn Time and Attendance.
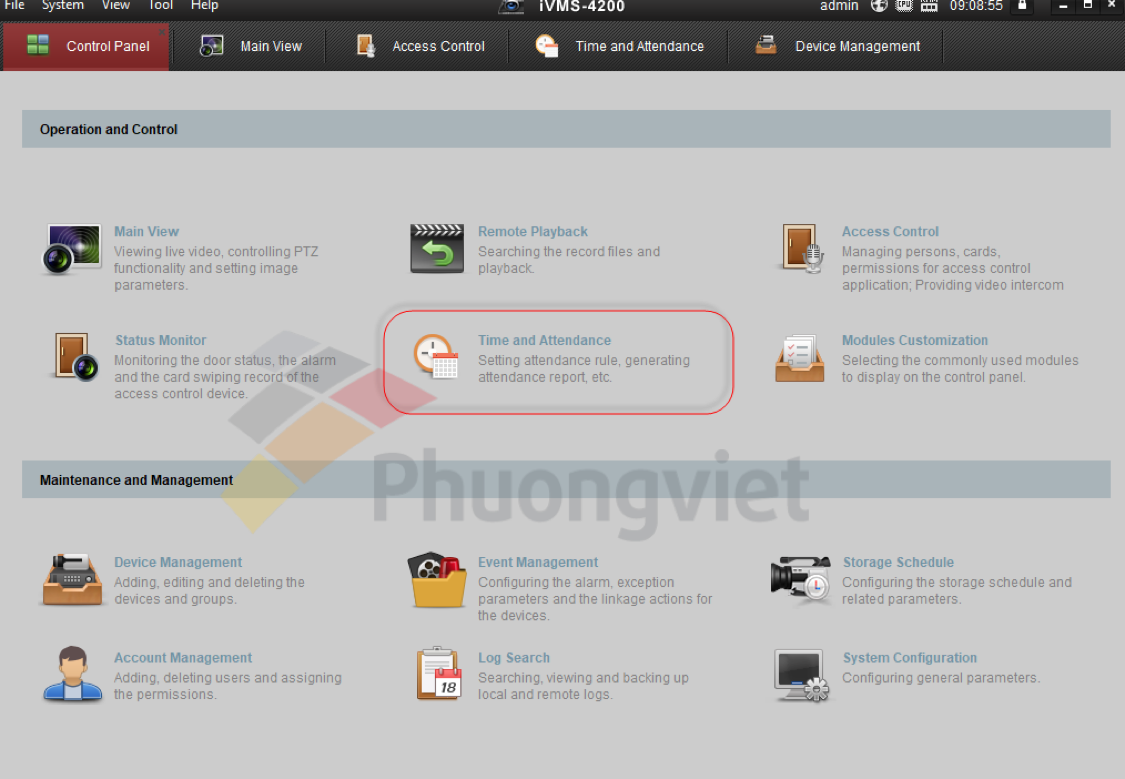
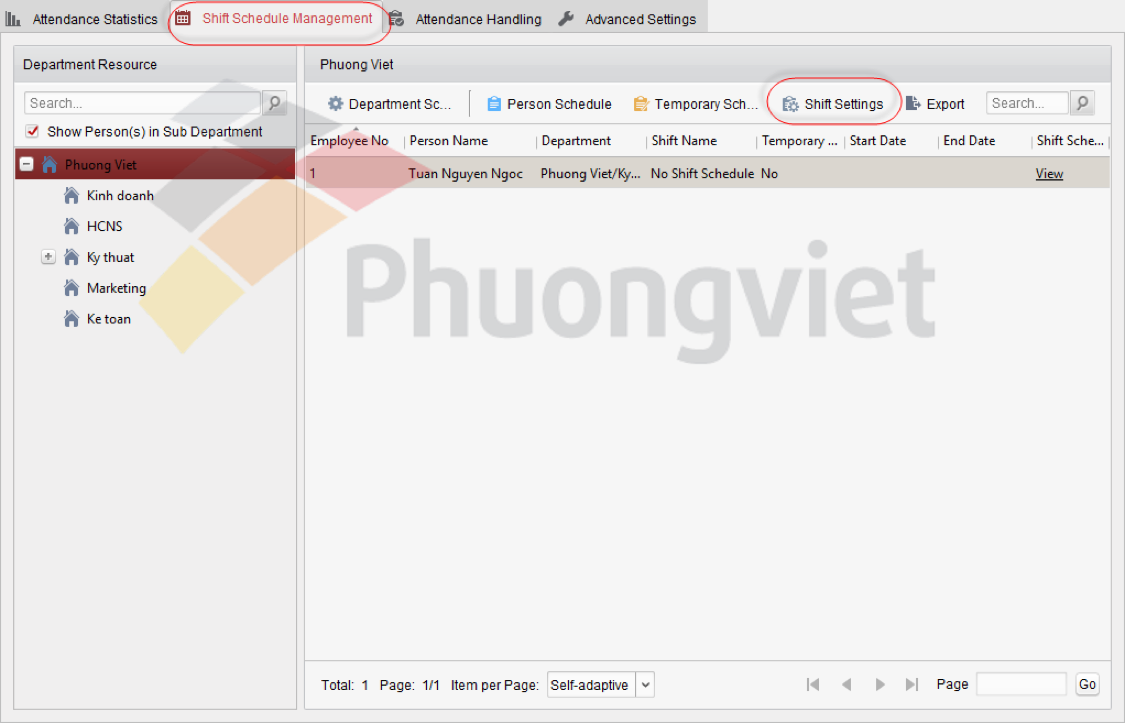
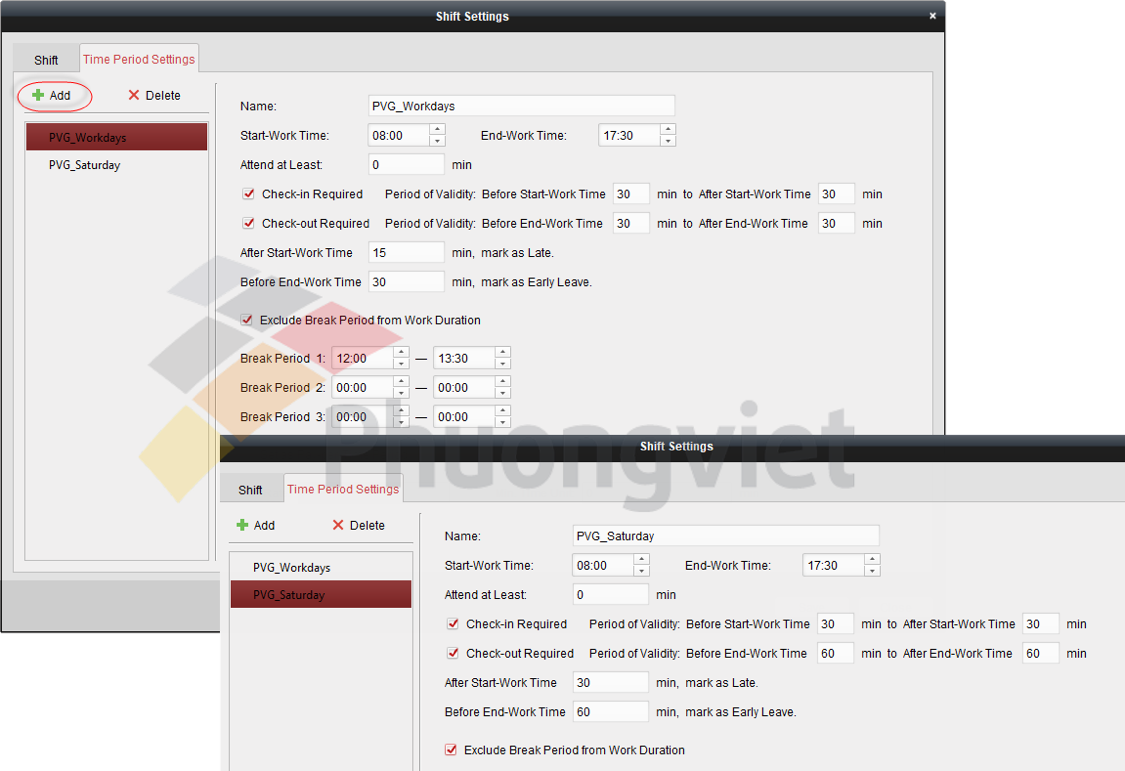
Nhấn nút Add để bắt đầu thêm khoản thời gian làm việc và nhập các thông tin cần thiết như sau.
Name: Tên khoảng thời gian làm việc.
Start-Work Time / End-Work Time: Thời gian bắt đầu và thời gian kết thúc làm việc.
Attend ad Least: Thời gian có mặt tối thiểu.
Check-in Required Period of Validity: Before Start-Work Time …min to After Start-Work Time…min: Yêu cầu check-in trong khoảng thời gian hợp lệ: Trước thời điểm bắt đầu làm việc … Sau thời gian bắt đầu làm việc …
Check-out Required Period of Validity: Before End-Work Time …min to After End-Work Time…min: Yêu cầu check-out trong khoảng thời gian hợp lệ: Trước thời điểm kết thúc làm việc … Sau thời gian kết thúc làm việc …
After Start-Work Time …min, mark as Late: Sau thời gian bắt đầu làm việc … phút, đánh dấu là Đi muộn.
Before End-Work Time …min, mark as Early Leave: Trước thời gian kết thúc làm việc …phút, đánh dấu là Về sớm.
Exclude Break Period from Work Duration: Không tính thời gian nghỉ trong khoảng thời gian làm việc.
Nhấn nút Save để lưu các thiết lập.
Chuyển sang thẻ Shift.
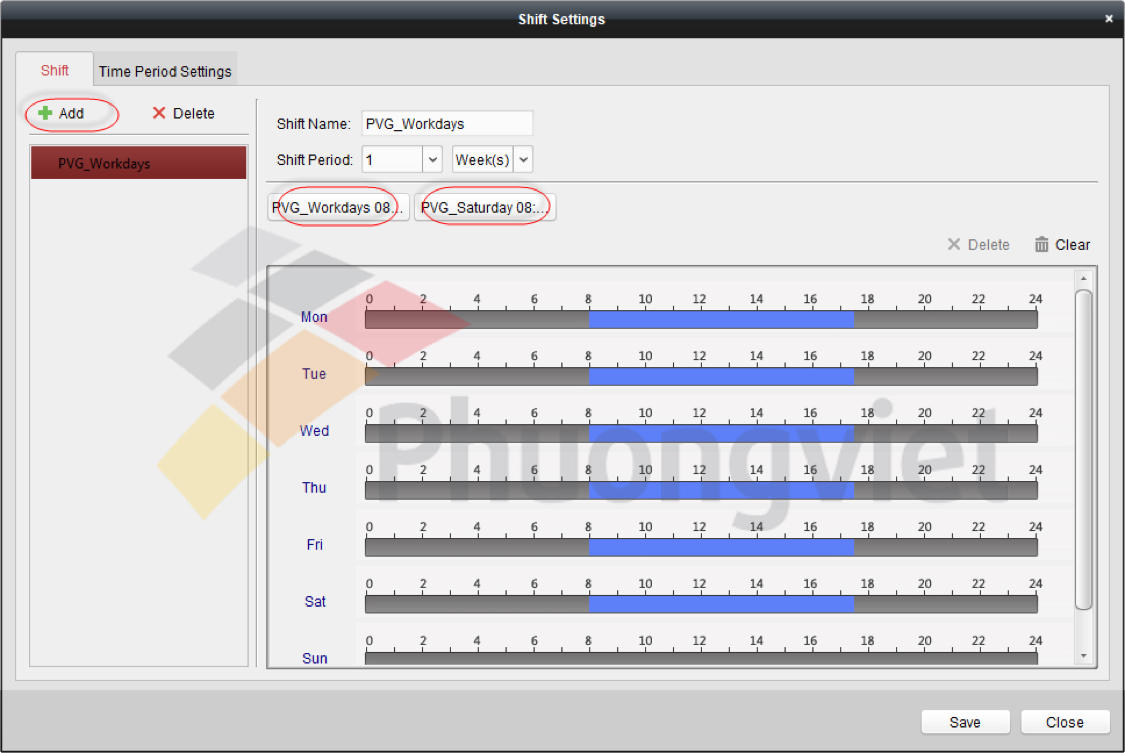
Nhấn nút Add để thêm lịch ca làm.
Shift Name: Nhập tên ca làm
Shift Period: Chọn chu kỳ ca làm theo số lượng Day(s) / Week(s) / Month: Ngày / Tuần / Tháng
Có thể chọn chu kỳ tối đa là 10 ngày, hoặc 2 tuần, hoặc 1 tháng.
Nhấn các nút khoảng thời gian làm việc (các nút này chính là tên khoảng thời gian làm việc vừa thiết lập ở phần trước) và trỏ lên các ngày trong chu kỳ để thiết lập lịch ca làm.
Nhấn nút Save để lưu các thiết lập.
Nhấn nút Close để đóng cửa sổ thiết lập lịch ca làm Shift Settings.
Bước 2. Gán lịch ca làm cho người dùng
Chọn một hoặc nhiều người dùng và nhấn nút Person Schedule để gán lịch ca làm cho người dùng (nhân viên)
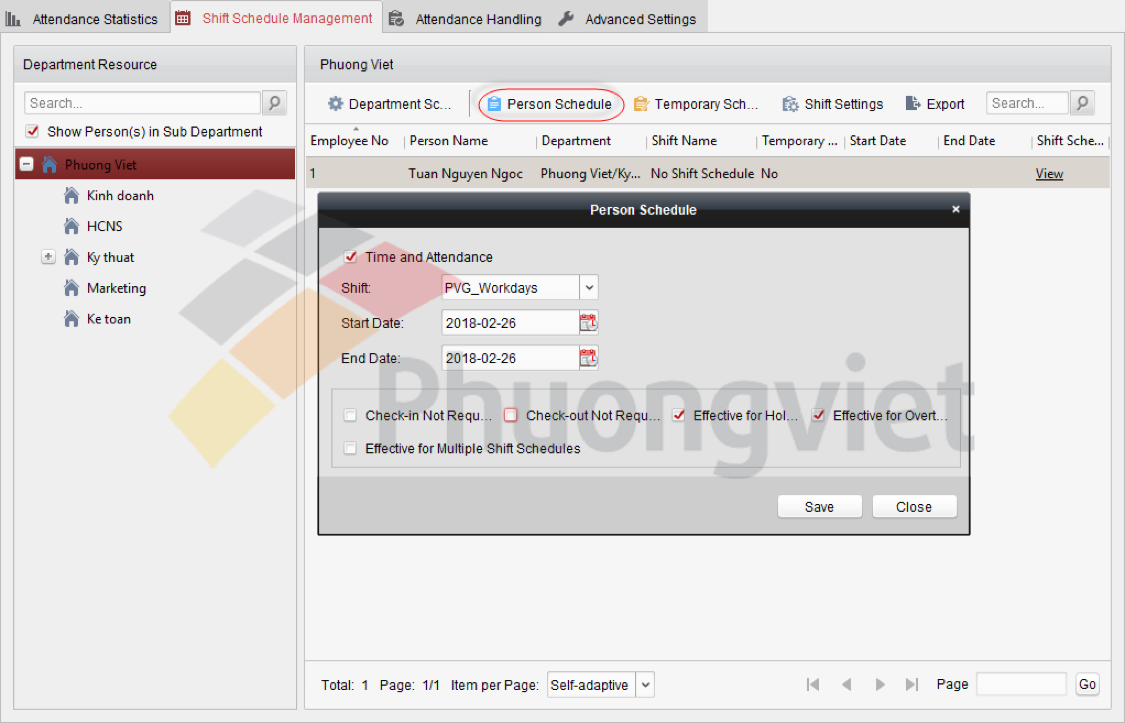
Chọn hộp kiểm Time and Attendance
Chọn ca làm.
Start Date: Nhập ngày bắt đầu. Ngày bắt đầu bắt buộc chọn từ ngày cấu hình, không thể chọn ngày sớm hơn.
End Date: Nhập ngày kết thúc (mặc định trùng với ngày bắt đầu), nên đặt một giá trị đủ cao để không phải thiết lập lại lịch ca làm thường xuyên. Nếu lịch làm việc của công ty ổn định thì nên đặt ngày kết thúc cách ngày bắt đầu khoảng vài năm.
Bạn cũng có thể gán lịch ca làm cho cả bộ phận, bằng cách chọn một bộ phận, nhấn nút Department Schedule.
8. THỐNG KÊ CHẤM CÔNG
Bước 1. Tính toán dữ liệu chấm công
Trên mục Time and Attendance, chọn thẻ Attendance Handling.
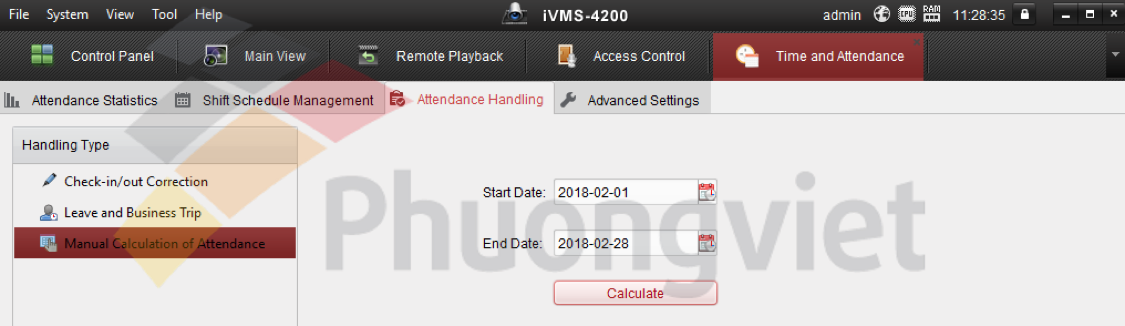
Chọn Manual Calculation of Attendance rồi nhập ngày bắt đầu, ngày kết thúc và bấm nút Calculate.
Bước 2. Thống kê chấm công tổng hợp
Vẫn trên mục Time and Attendance, chọn thẻ Attendance Statistics, chọn Attendance Summary.
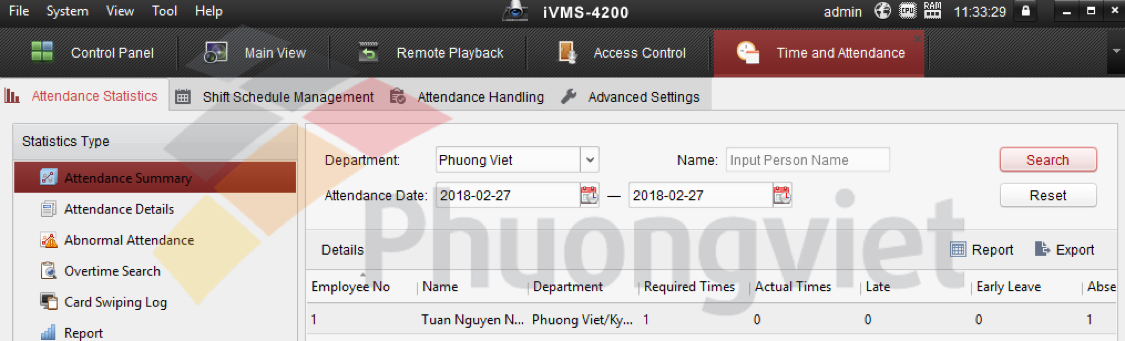
Chọn bộ phận trong ô Department, nhập tên người dùng (hoặc bỏ trống), nhập ngày bắt đầu chấm công và ngày kết thúc rồi nhấn nút Search.
Kết quả chấm công tìm kiếm được sẽ hiển thị dưới mục Details.
Bạn có thể tạo báo cáo từ kết quả tìm kiếm này bằng cách nhấn nút Report.
Nếu muốn xuất dữ liệu chấm công này ra file .CSV (mở bằng phần mềm Excel trên máy tính), bạn có thể nhấn nút Export.
Bước 3. Thống kê chấm công chi tiết
Chọn mục Attendance Details để tìm kiếm dữ liệu chấm công chi tiết (tương tự như mục Attendance Summary).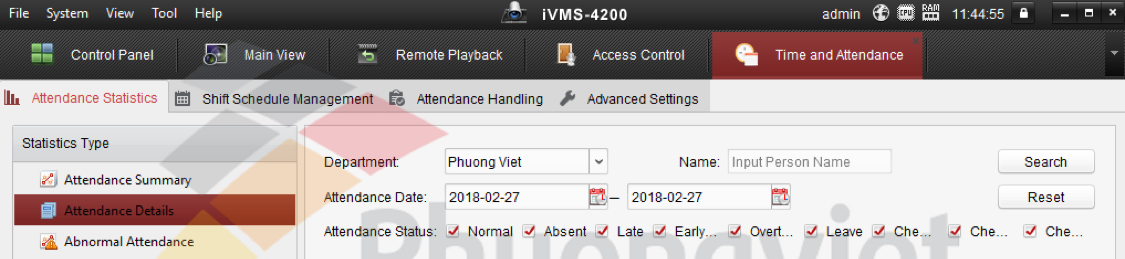
Ngoài ra bạn cũng có thể tìm kiếm dữ liệu chấm công bất thường trong mục Abnormal Attendace hoặc tìm kiếm dữ liệu làm việc thêm giờ trong mục Overtime Search.
Bước 4. Tạo báo cáo chấm công
Chọn mục Report.
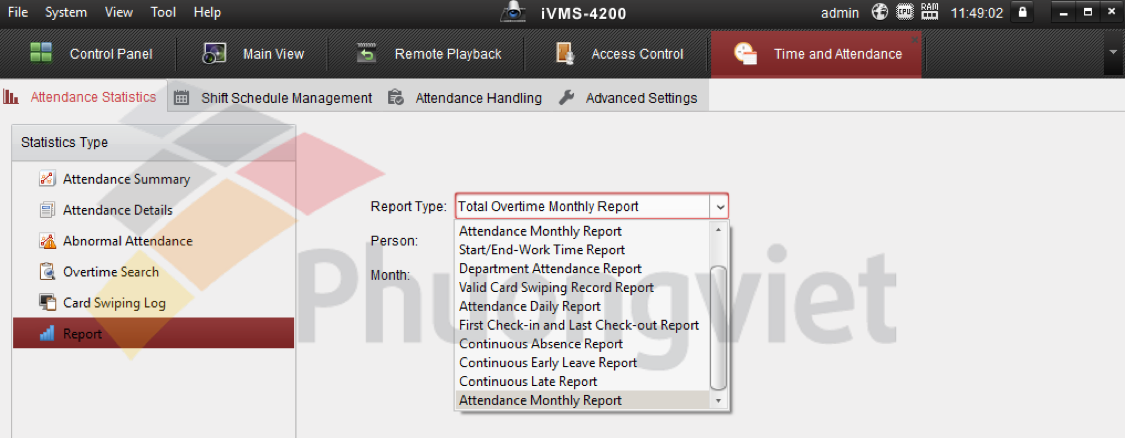
Chọn kiểu báo cáo trong danh sách sổ xuống Report Type.
Có tất cả 12 loại báo cáo có thể chọn.
Total Overtime Monthly Report: Báo cáo tổng số giờ làm thêm hàng tháng.
Overtime Details Monthly Report: Báo cáo chi tiết giờ làm thêm hàng tháng.
Attendance Monthly Report: Báo cáo chấm công hàng tháng.
Start/End-Work Time Report: Báo cáo giờ bắt đầu/kết thúc làm việc.
Department Attendance Report: Báo cáo chấm công theo bộ phận.
Valid Card Swiping Record Report: Báo cáo dữ liệu quẹt thẻ hợp lệ.
Attendance Daily Report: Báo cáo chấm công hàng ngày.
First Check-in and Last Check-out Report: Báo cáo check-in đầu tiên và check-out cuối cùng.
Continuous Absence Report: Báo cáo vắng mặt liên tục.
Continuous Early Leave Report: Báo cáo về sớm liên tục.
Continuous Late Report: Báo cáo đi muộn liên tục.
Attendance Monthly Report: Báo cáo chấm công hàng tháng.
Các file báo cáo chấm công có thể mở và chỉnh sửa bằng phần mềm Excel trên máy tính.
Ví dụ Báo cáo chấm công hàng tháng
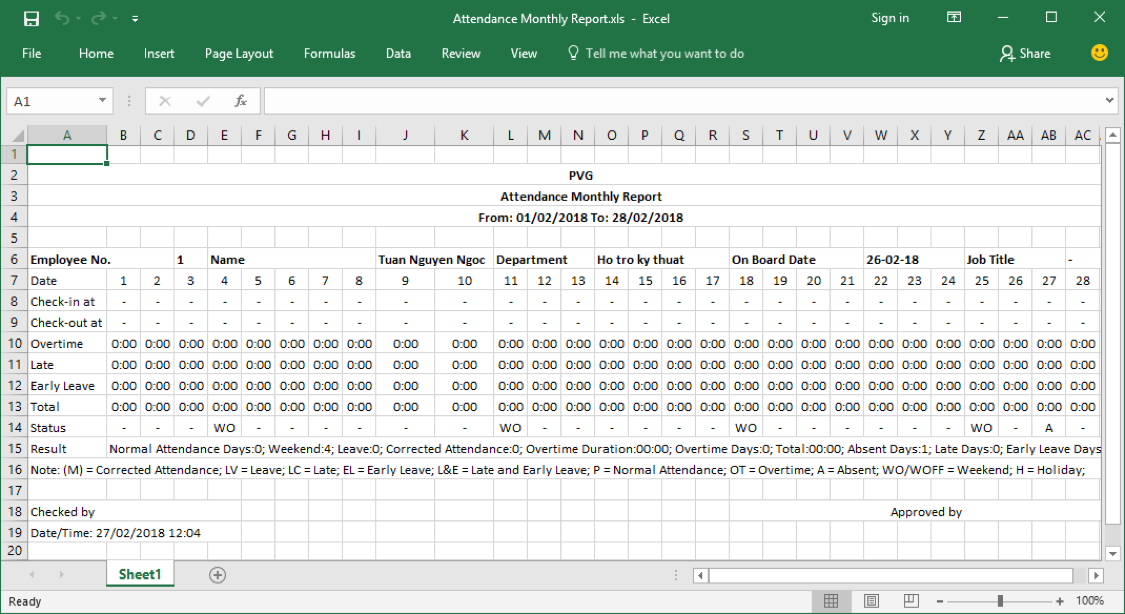
Trong quá trình thao tác, Quý đối tác vui lòng liên hệ hotline kỹ thuật Phương Việt nếu cần hỗ trợ thêm:
- Kỹ thuật hỗ trợ 1: 096 815 2772
- Kỹ thuật hỗ trợ 2: 096 446 2233
——————————————
Phương Việt Group – Nhà phân phối chính thức sản phẩm HIKVISION tại Việt Nam
- Trụ sở chính: 113 Nam Đồng, Đống Đa, Hà Nội.
Email: contact@phuongvietgroup.com
Hotline: 0906.290.292 (Ms Hằng)
- Chi nhánh TP.HCM: 412/4 Lũy Bán Bích, Phường Hòa Thạnh, Quận Tân Phú, TP.HCM
Email: viet.duong@phuongvietgroup.com
Hotline: 0986 35 35 37 (Mr Việt)






