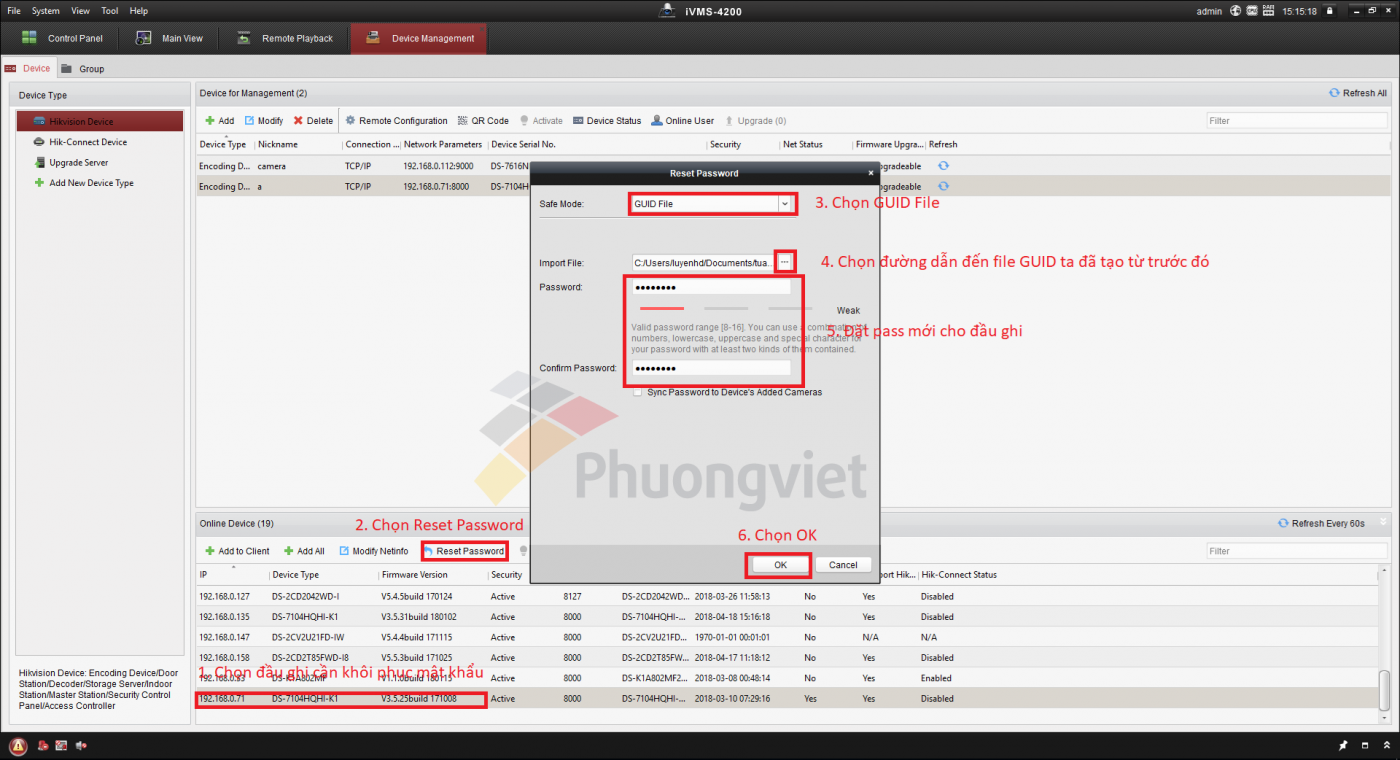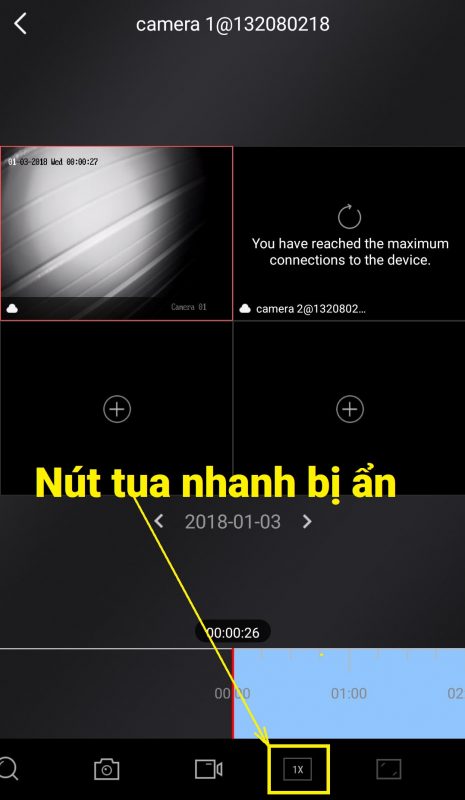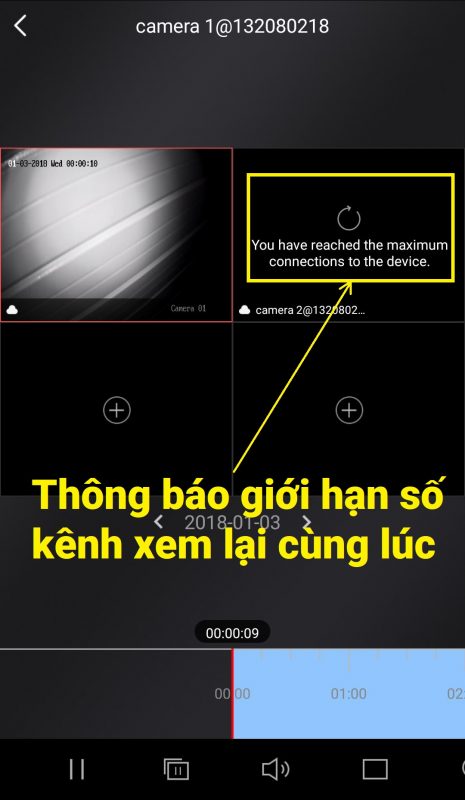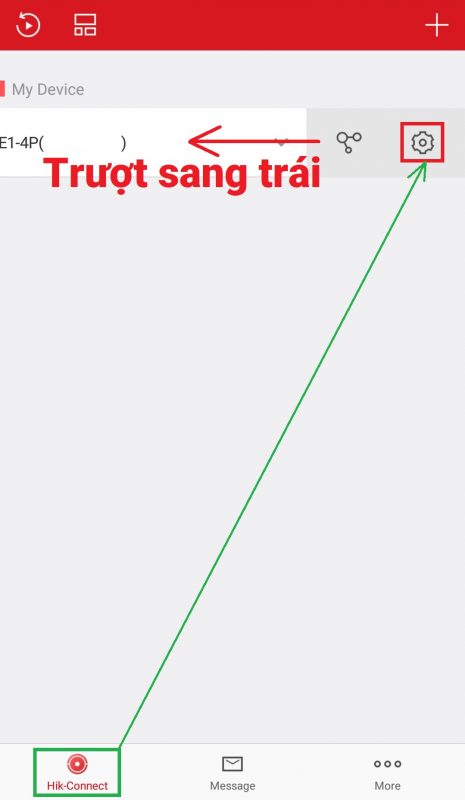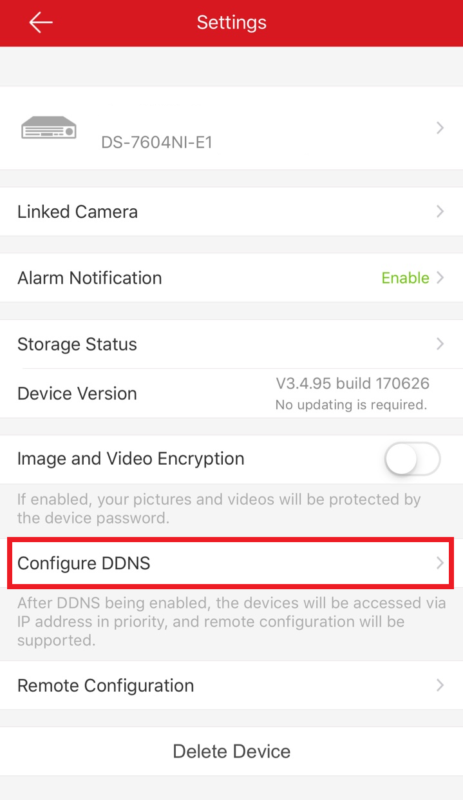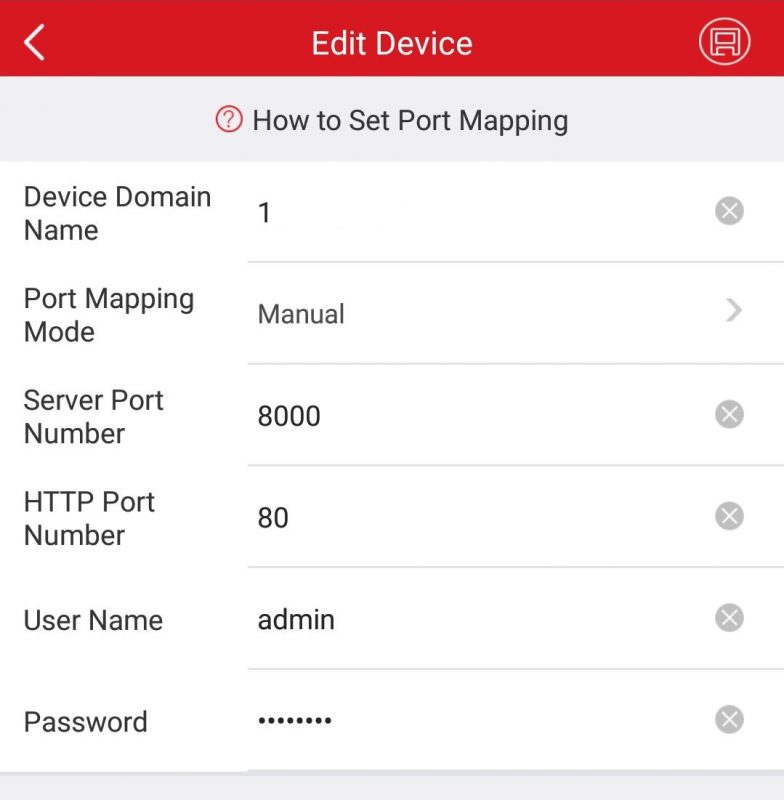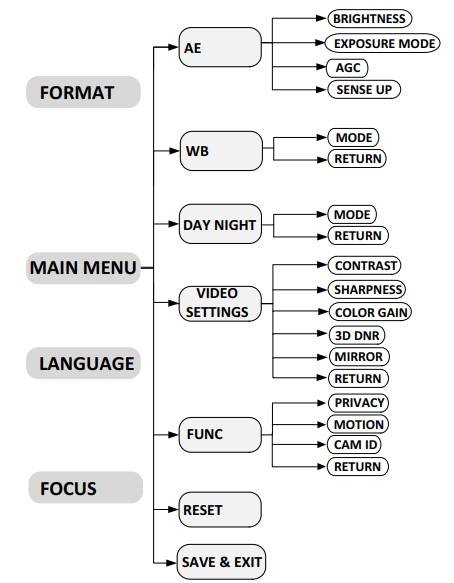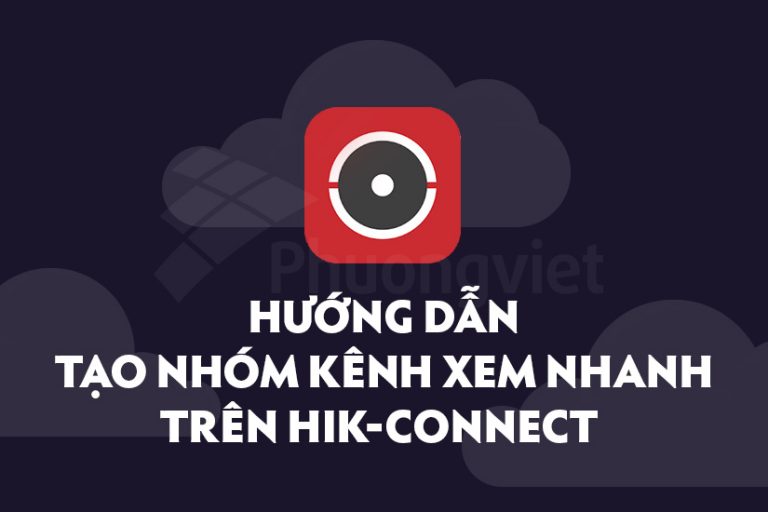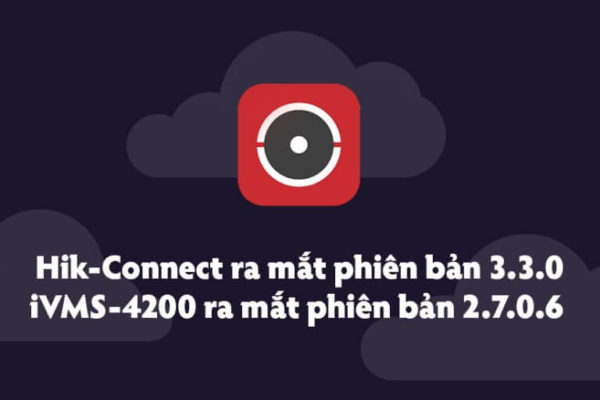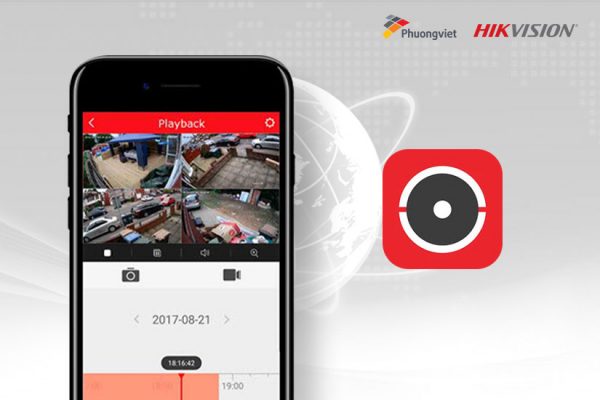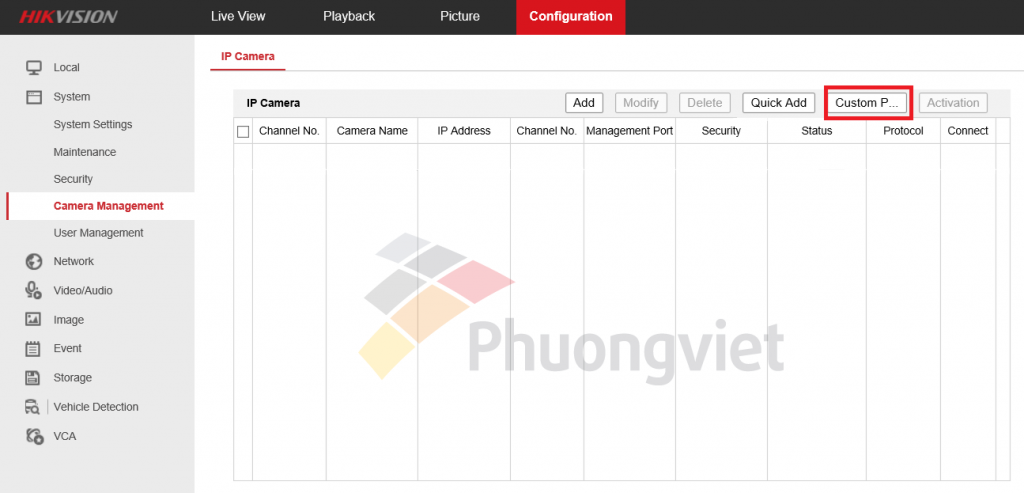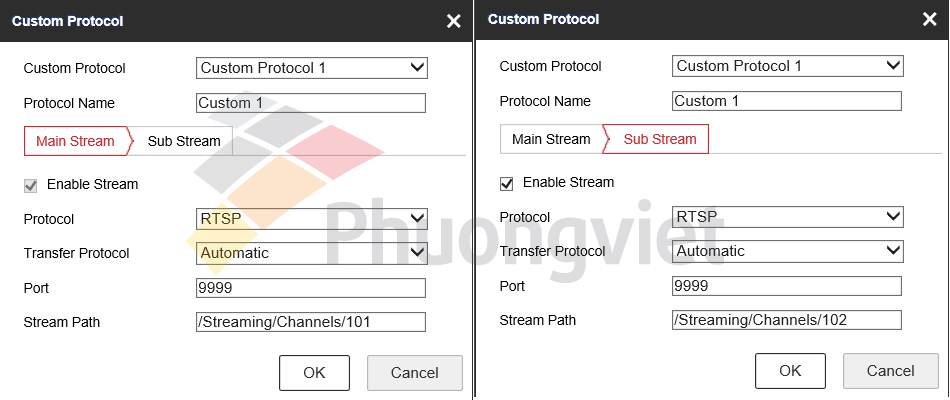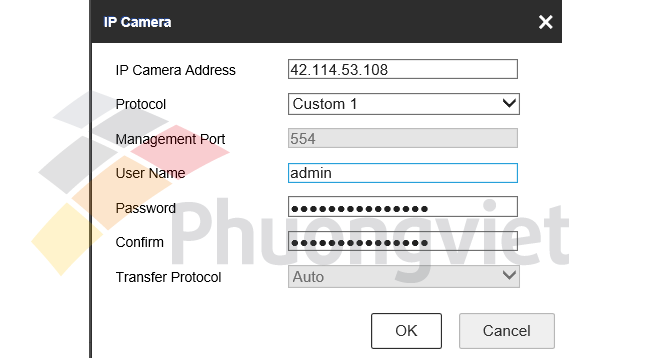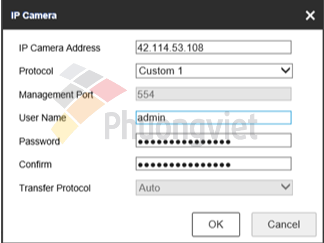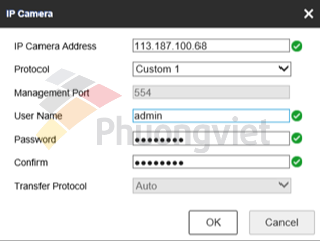Trong quá trình sử dụng thiết bị HIKVISION, vì nhiều nguyên nhân mà chúng ta quên mất mật khẩu truy cập. Bài viết này Phương Việt sẽ hướng dẫn chi tiết những phương thức khôi phục lại mật khẩu truy cập.
Có 3 cách để khôi phục lại mật khẩu:
– Khôi phục mật khẩu bằng cách tạo file reset (GUID)
– Khôi phục mật khẩu bằng cách trả lời câu hỏi bí mật
– Khôi phục mật khẩu bằng file .xml
Với mỗi cách thì chúng ta lại có thể thực hiện trên giao diện màn hình trực tiếp, qua phần mềm SADP hoặc phần mềm iVMS.
Phần tiếp sau đây, Phương Việt sẽ trình bày chi tiết từng phương thức.
Nếu cần tải phần mềm SADP hoặc iVMS-4200, hãy chọn link tương ứng dưới đây:
SADP:
http://oversea-download.hikvision.com//uploadfile/soft/tools/SADPTool_V3.0.0.10.exe
iVMS-4200:
http://oversea-download.hikvision.com//Uploadfile/Soft/Client%20Software/iVMS-4200(v2.7.1.4).rar
C. KHÔI PHỤC MẬT KHẨU BẰNG FILE .XML
1. Dùng phần mềm SADP
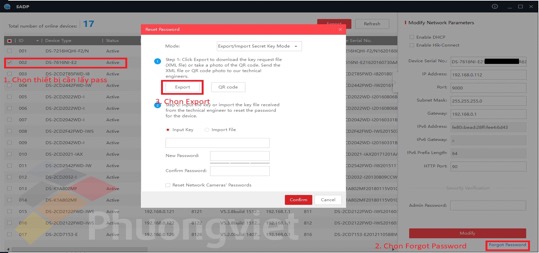
Sau khi export file thành công chúng ta được một file đuôi .xml
Chúng ta gửi file này đến mail: hotro@phuongvietgroup.com
Phương Việt sẽ gửi lại cho khách hàng một file .xml để reset lại mật khẩu.
Lưu ý: Trong quá trình đợi Phương Việt gửi lại file reset vui lòng không tắt nguồn đầu ghi.
Khi đã có file .xml do Phương Việt gửi lại thì khách hàng thực hiện tiếp các bước sau để khôi phục lại mật khẩu.
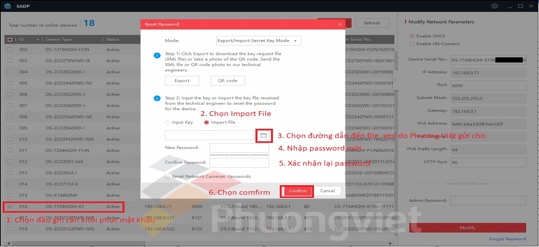
2. Dùng phần mềm ivms4200
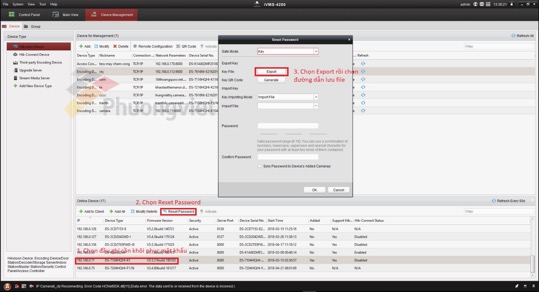
Sau khi export file thành công chúng ta được một file đuôi .xml
Chúng ta gửi file này đến mail: hotro@phuongvietgroup.com
Phương Việt sẽ gửi lại cho khách hàng một file .xml để reset lại mật khẩu.
Lưu ý: Trong quá trình đợi Phương Việt gửi lại file reset vui lòng không tắt nguồn đầu ghi.
Khi đã có file .xml do Phương Việt gửi lại thì khách hàng thực hiện tiếp các bước sau để khôi phục lại mật khẩu:
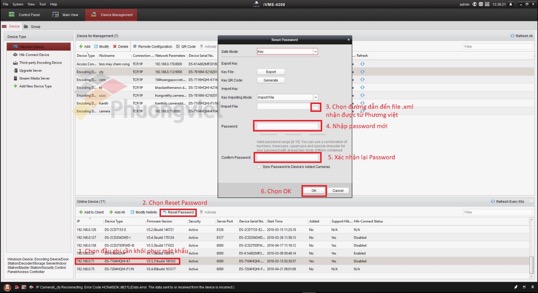
*Xem thêm phần 1,2 của chuỗi bài viết hướng dẫn khôi phục mật khẩu đầu ghi HIKVISION
http://hikvisionvietnam.com/huong-dan-khoi-phuc-mat-khau-dau-ghi-p1.html
http://hikvisionvietnam.com/huong-dan-khoi-phuc-mat-khau-dau-ghi-p2.html
Mọi thắc mắc kỹ thuật, vui lòng liên hệ:
- Kỹ thuật hỗ trợ 1: 096 815 2772
- Kỹ thuật hỗ trợ 2: 096 446 2233
- Email: hotro@phuongvietgroup.com
Phương Việt Group – Nhà phân phối chính thức HIKVISION tại Việt Nam
1. Trụ sở chính: 113 Nam Đồng, Đống Đa, Hà Nội.
![]() contact@phuongvietgroup.com
contact@phuongvietgroup.com
![]() ĐT: 024 320 88888
ĐT: 024 320 88888
2. Chi nhánh TP.HCM: 2A Phan Văn Trị, Phường 10, Quận Gò Vấp, TP.HCM.
![]() viet.duong@phuongvietgroup.com
viet.duong@phuongvietgroup.com
![]() Hotline: 0986 35 35 37 (Mr Việt)
Hotline: 0986 35 35 37 (Mr Việt)

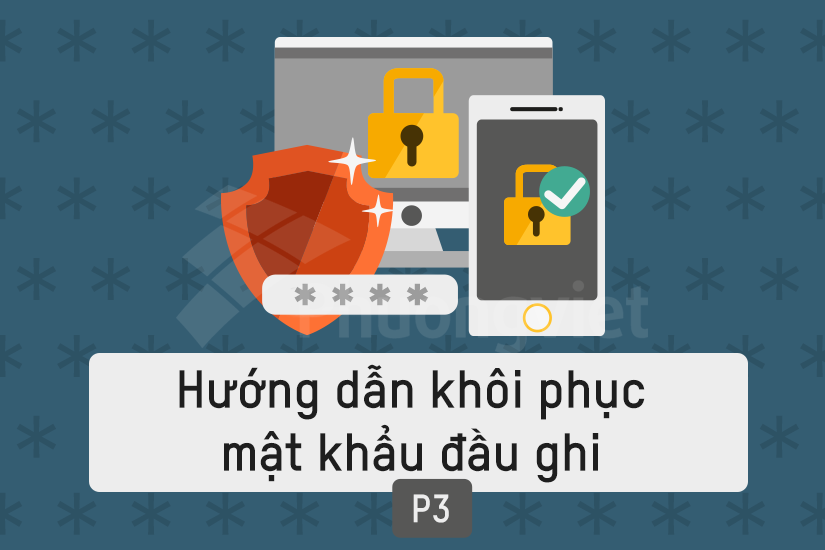

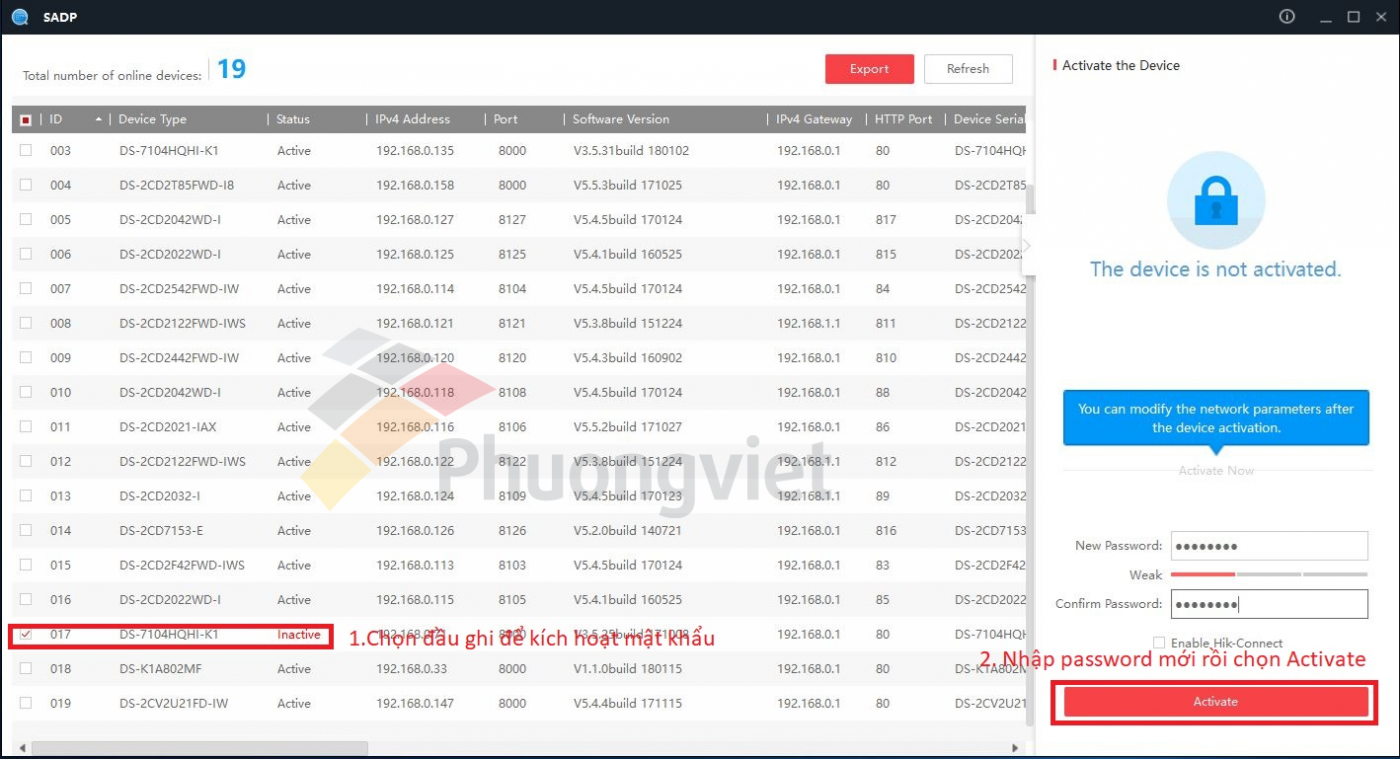
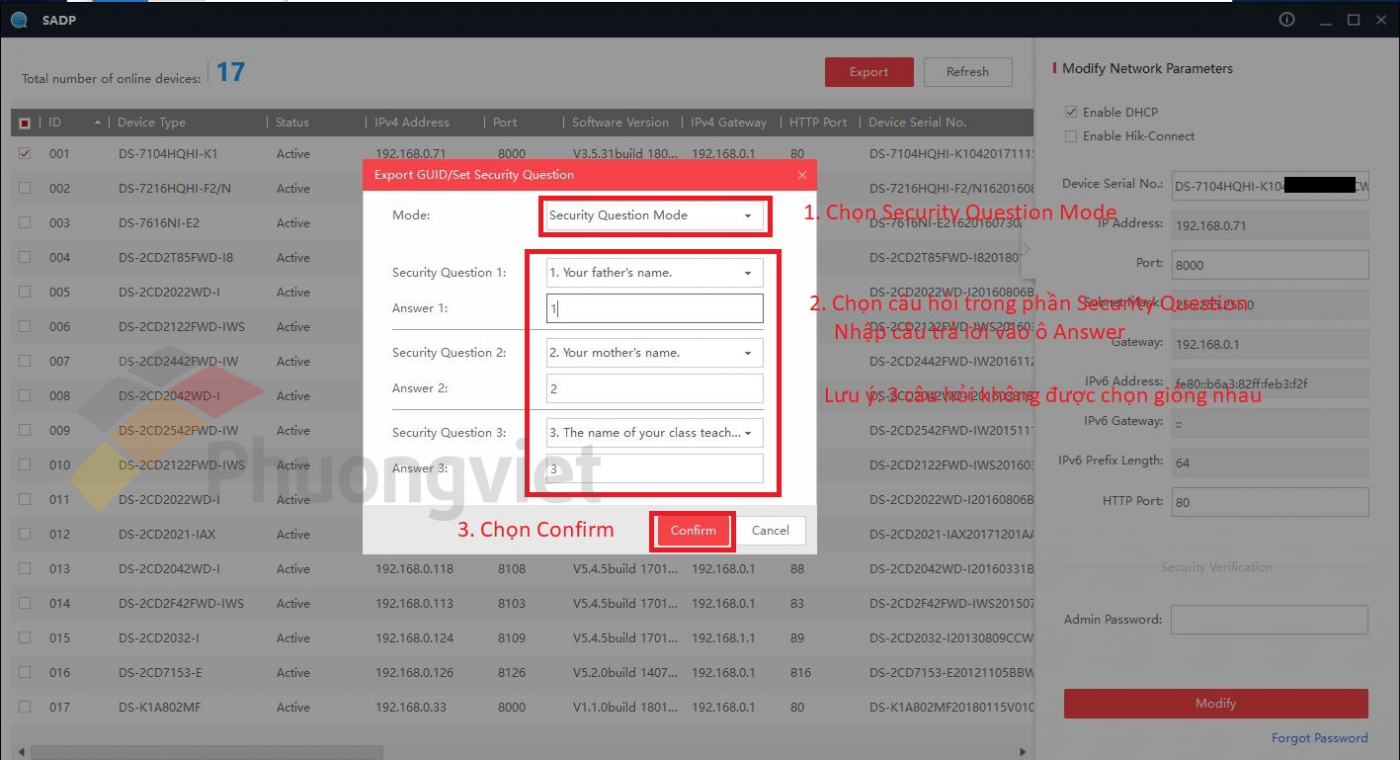
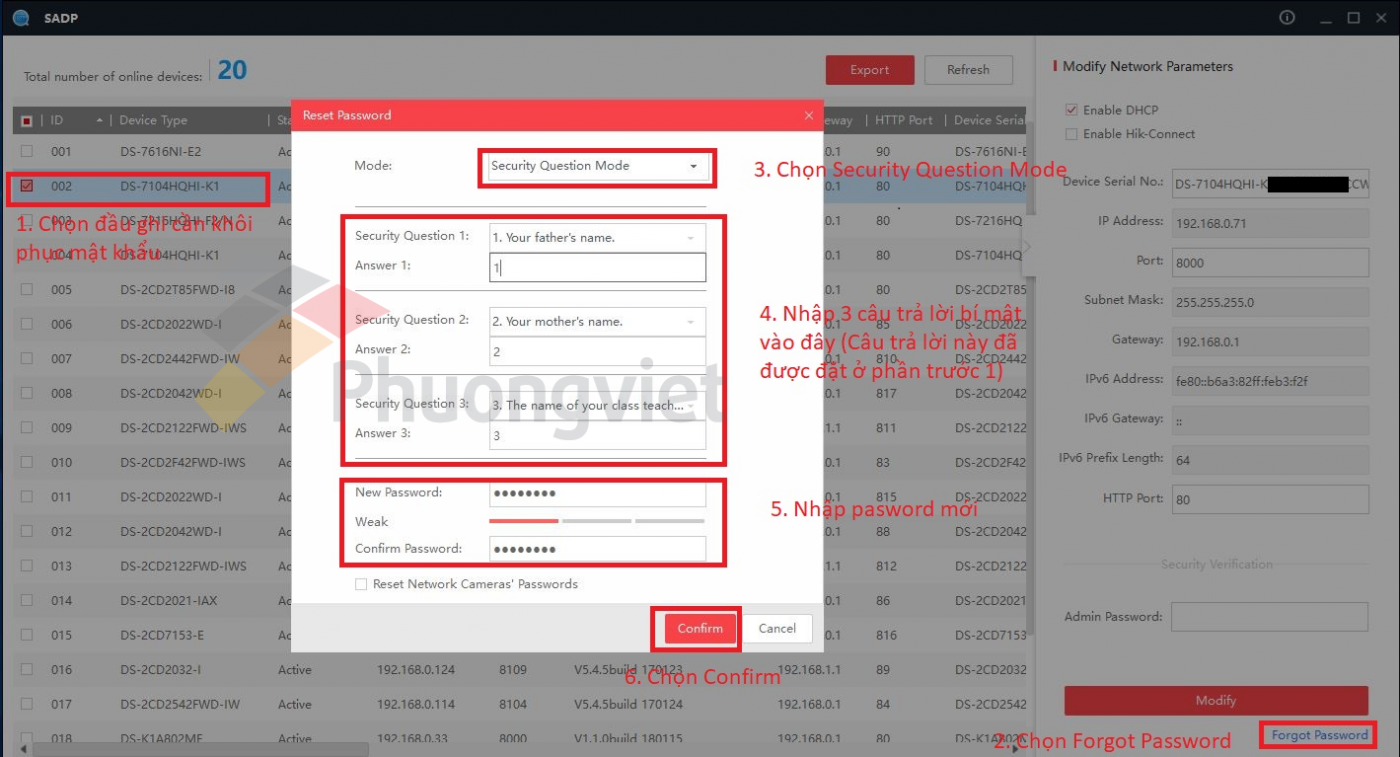 II. Trên phần mềm IVMS4200
II. Trên phần mềm IVMS4200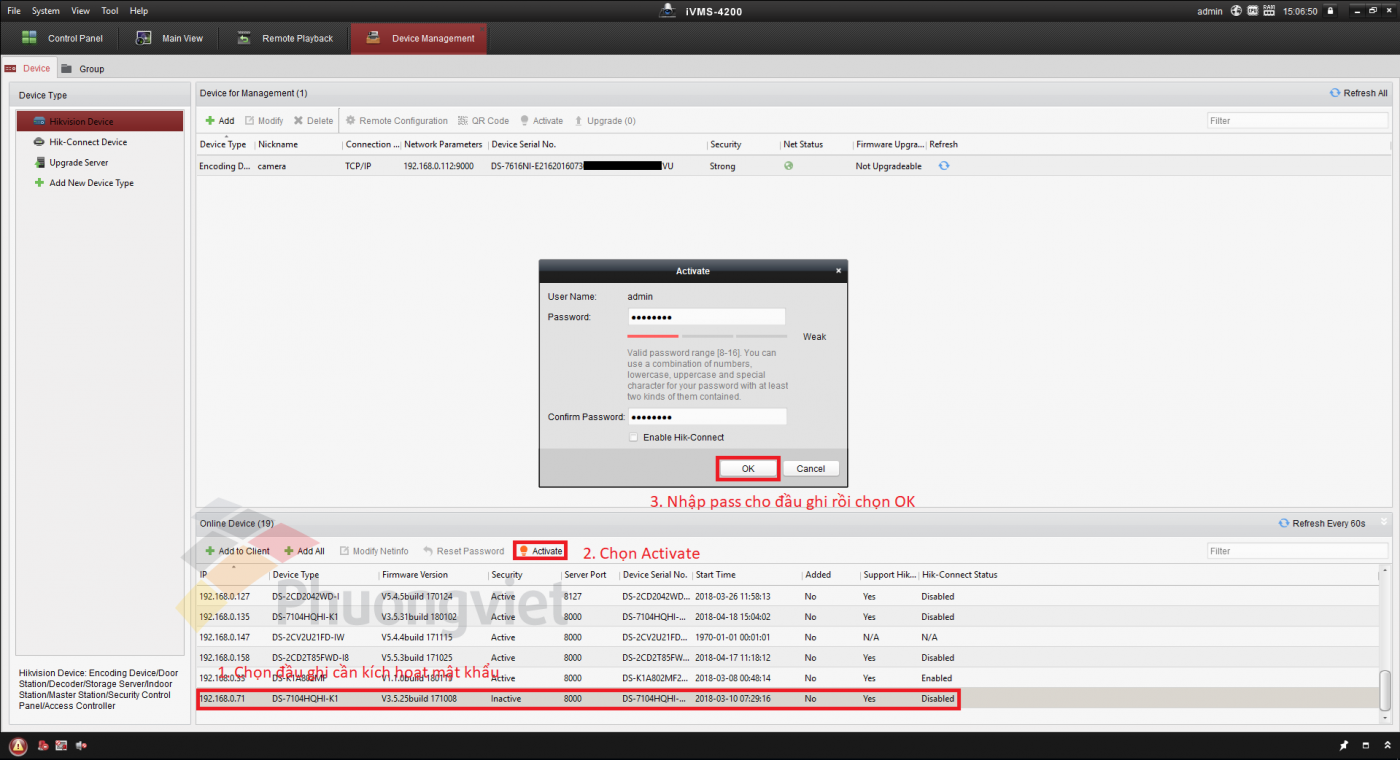
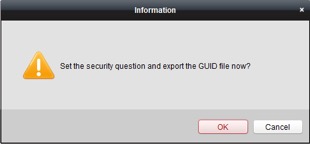
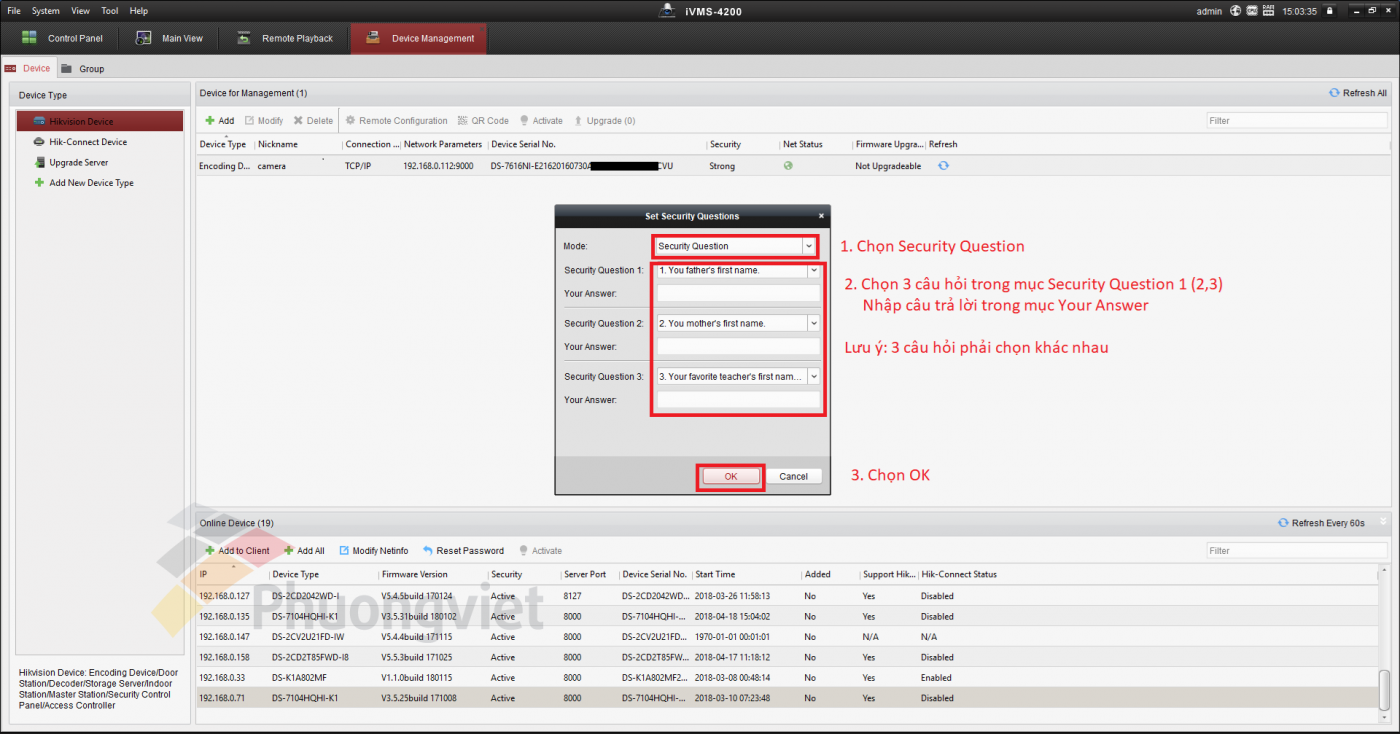 2. Khôi phục mật khẩu đầu ghi bằng câu hỏi bí mật
2. Khôi phục mật khẩu đầu ghi bằng câu hỏi bí mật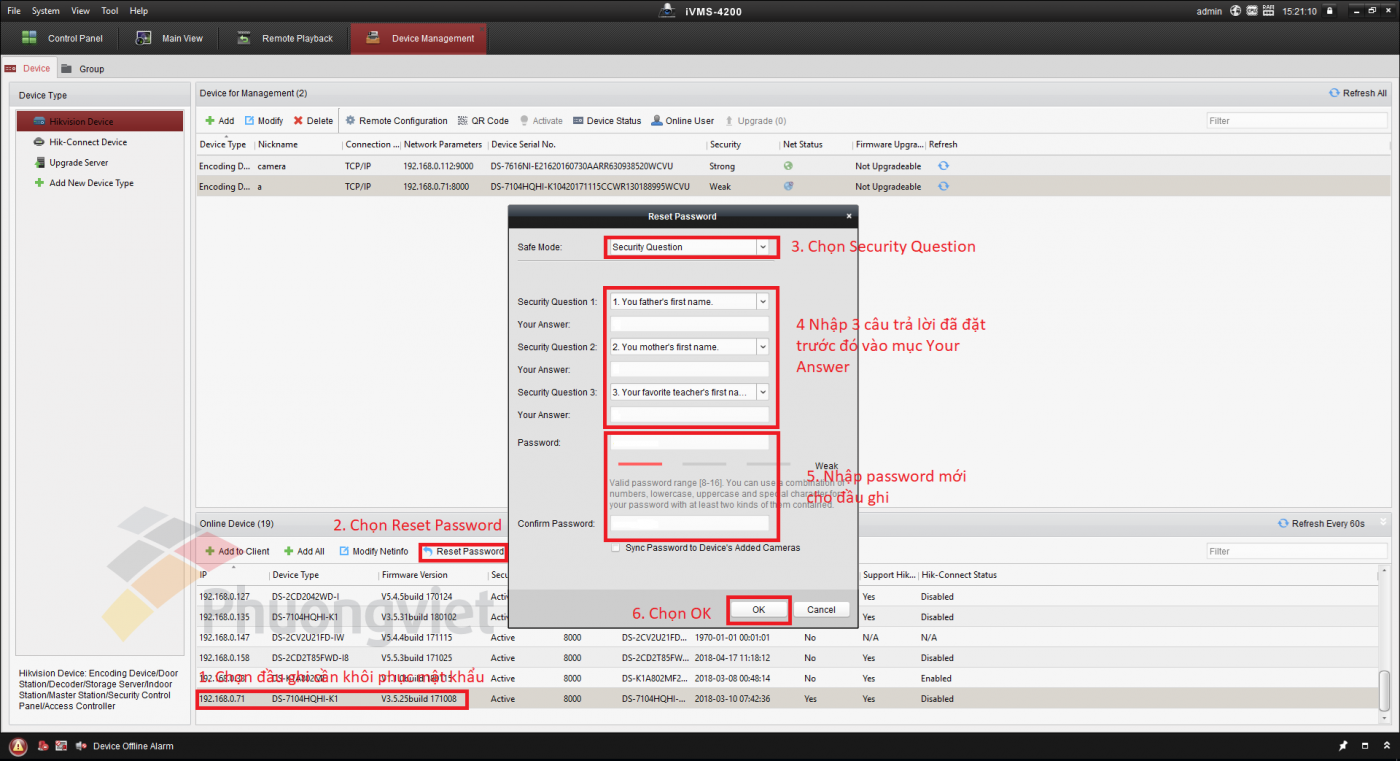

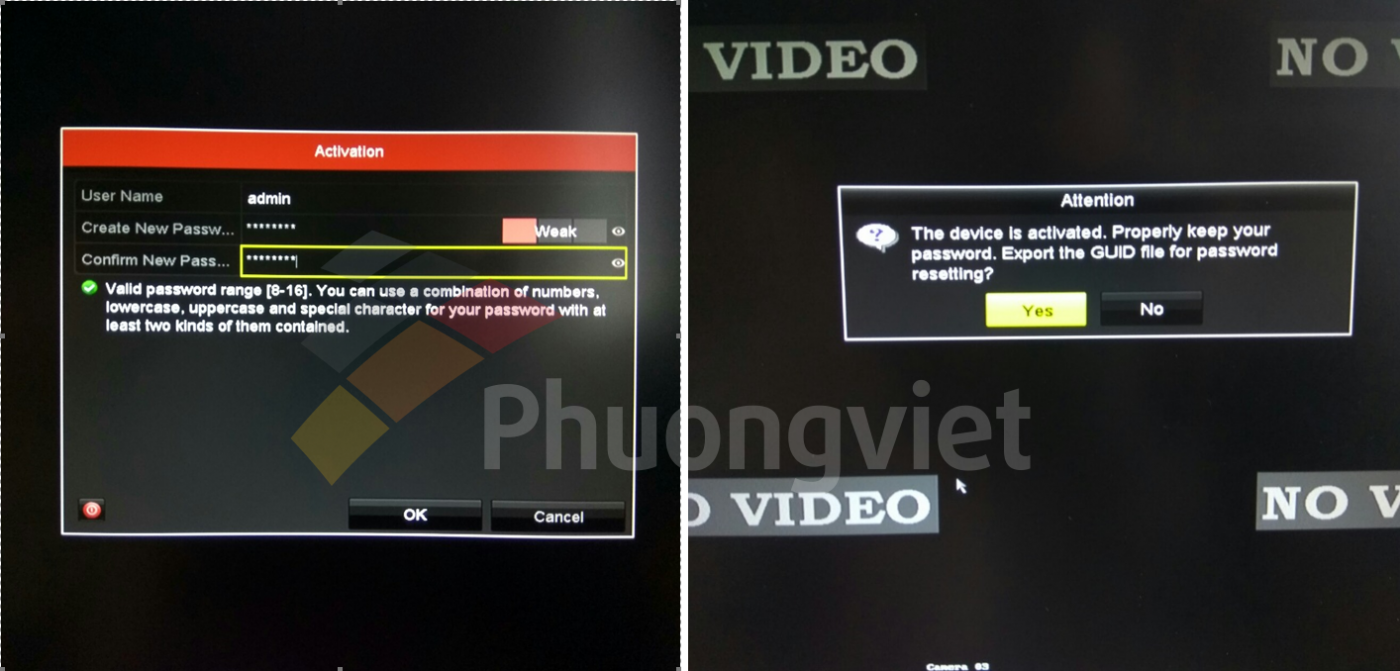
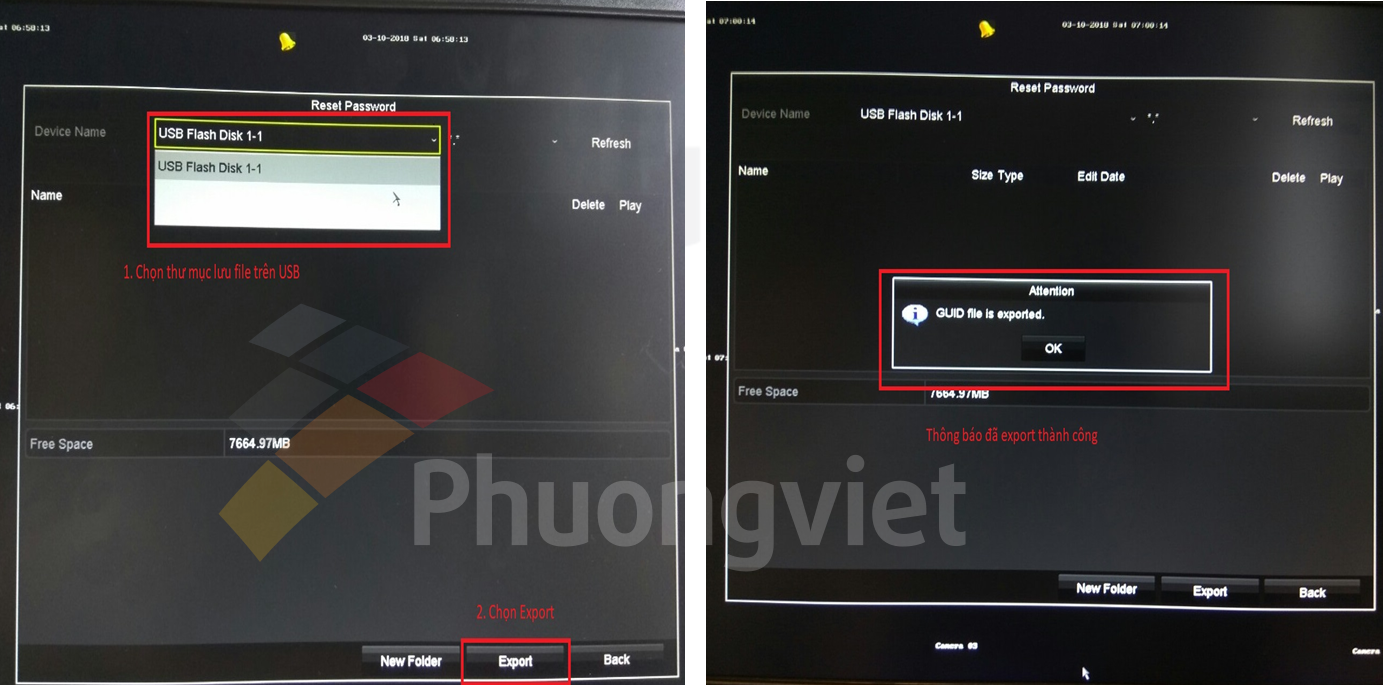
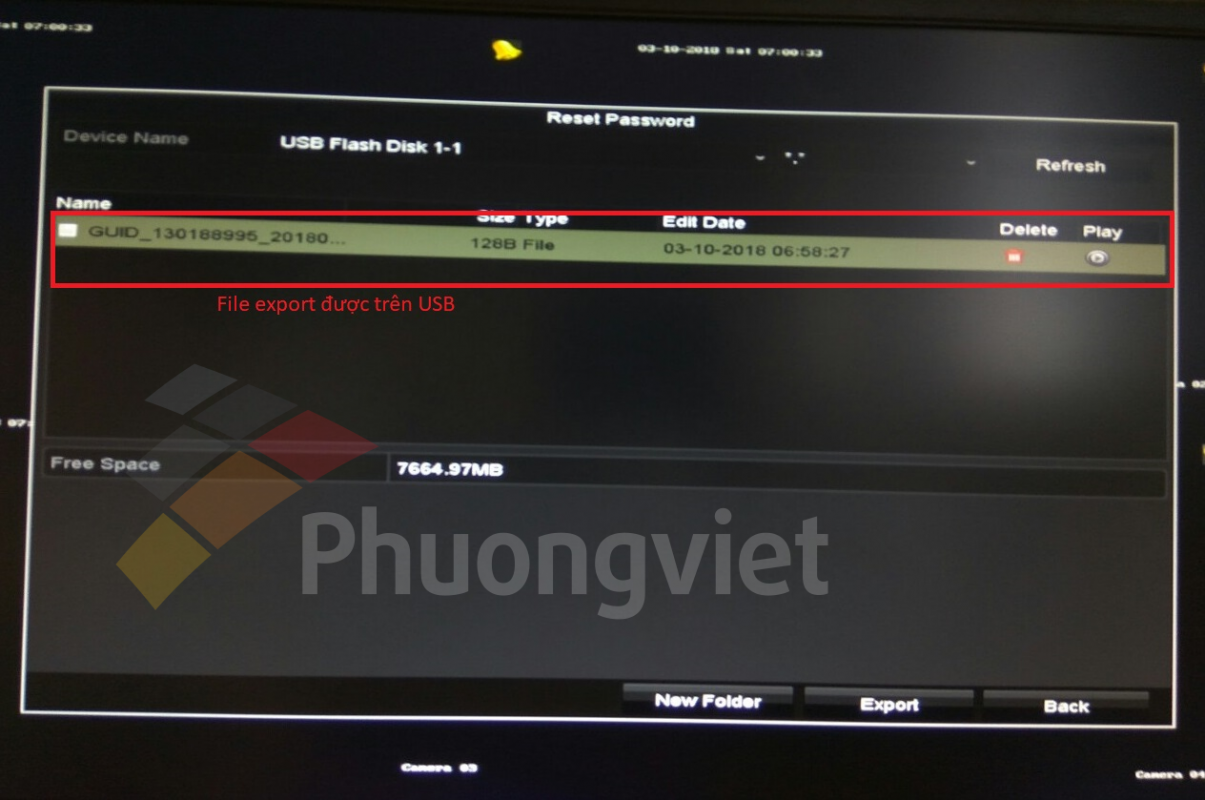
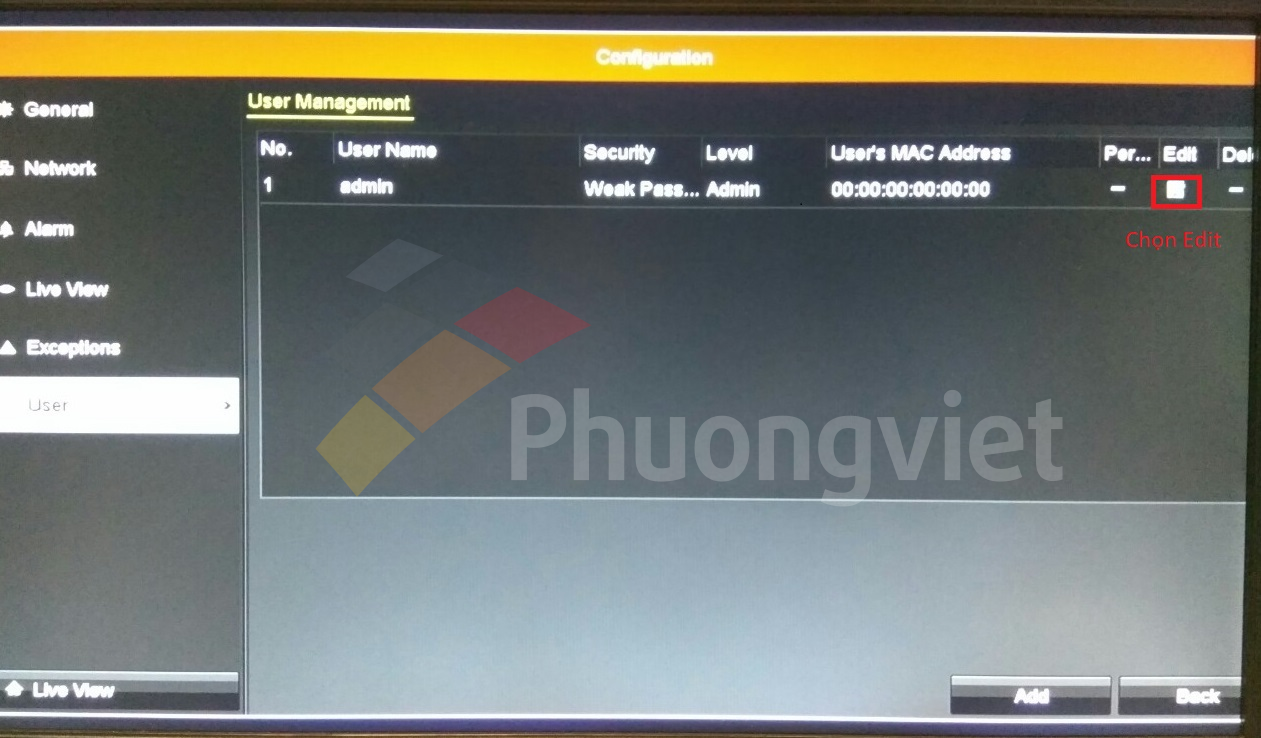


 B. Cách khôi phục mật khẩu bằng file GUILD trên màn hình trực tiếp
B. Cách khôi phục mật khẩu bằng file GUILD trên màn hình trực tiếp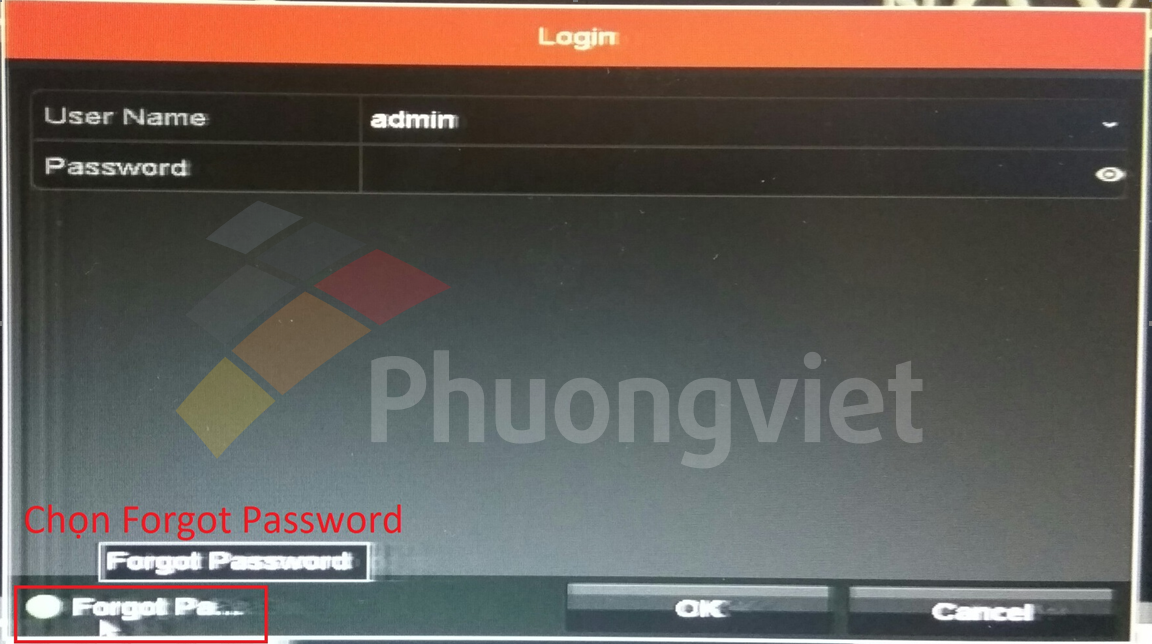
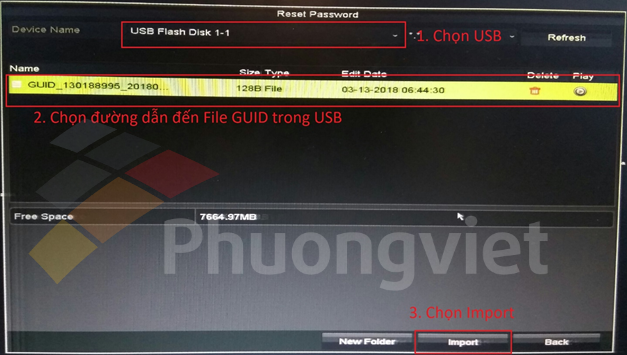
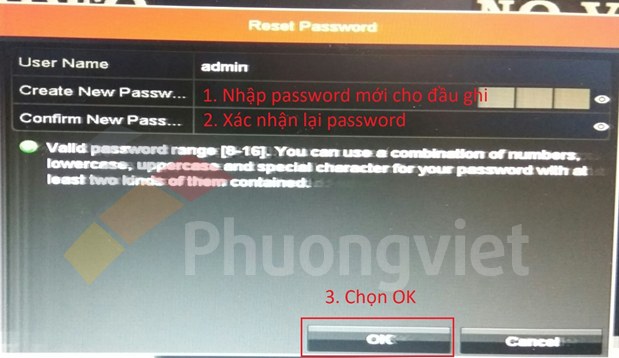
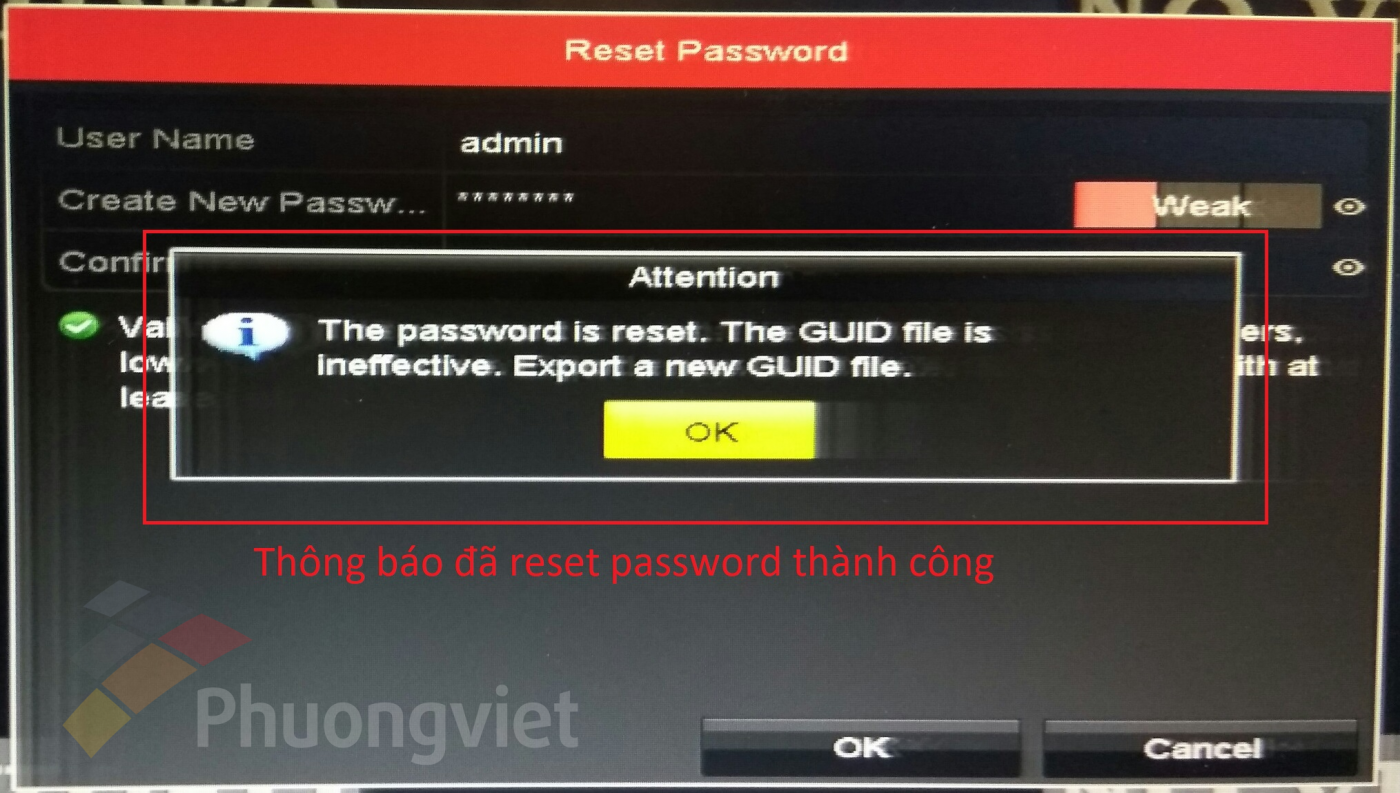 II. Trên phần mềm SADP
II. Trên phần mềm SADP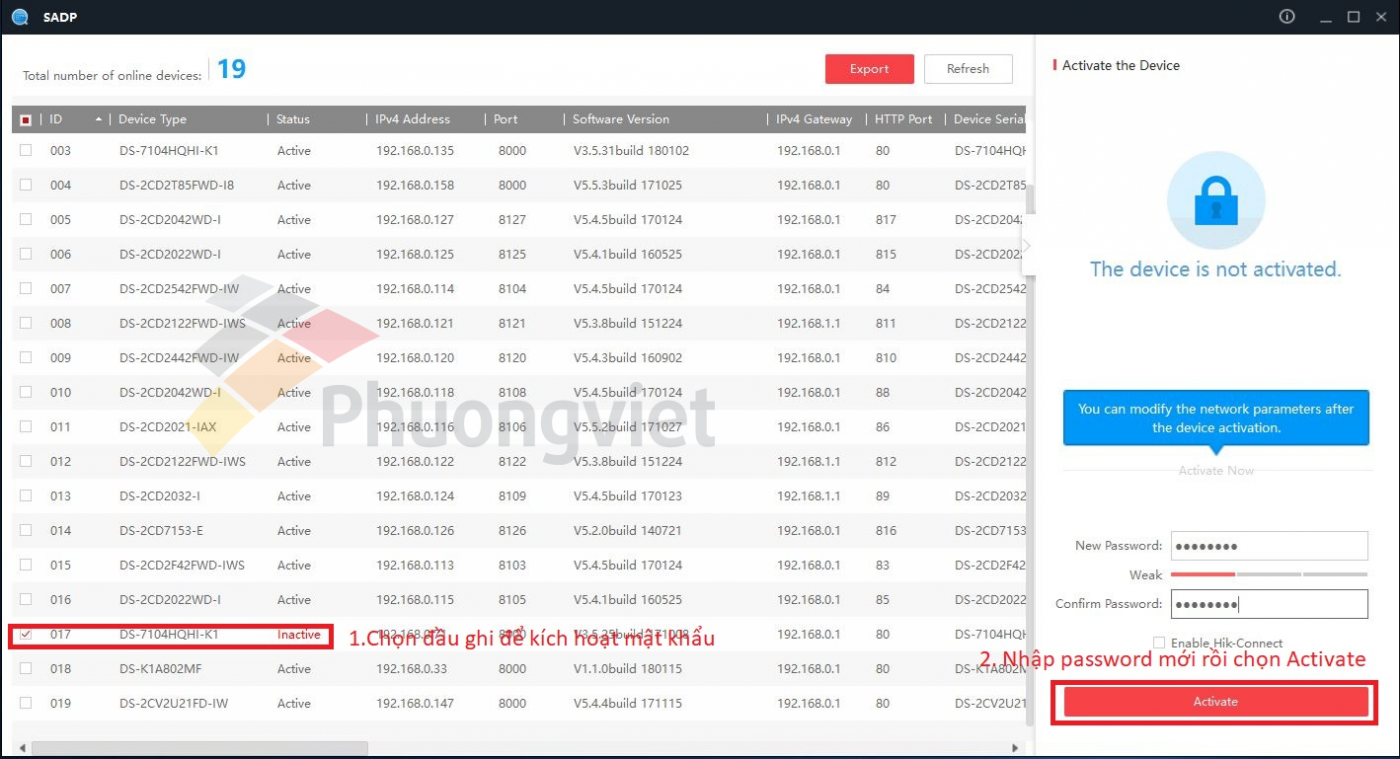
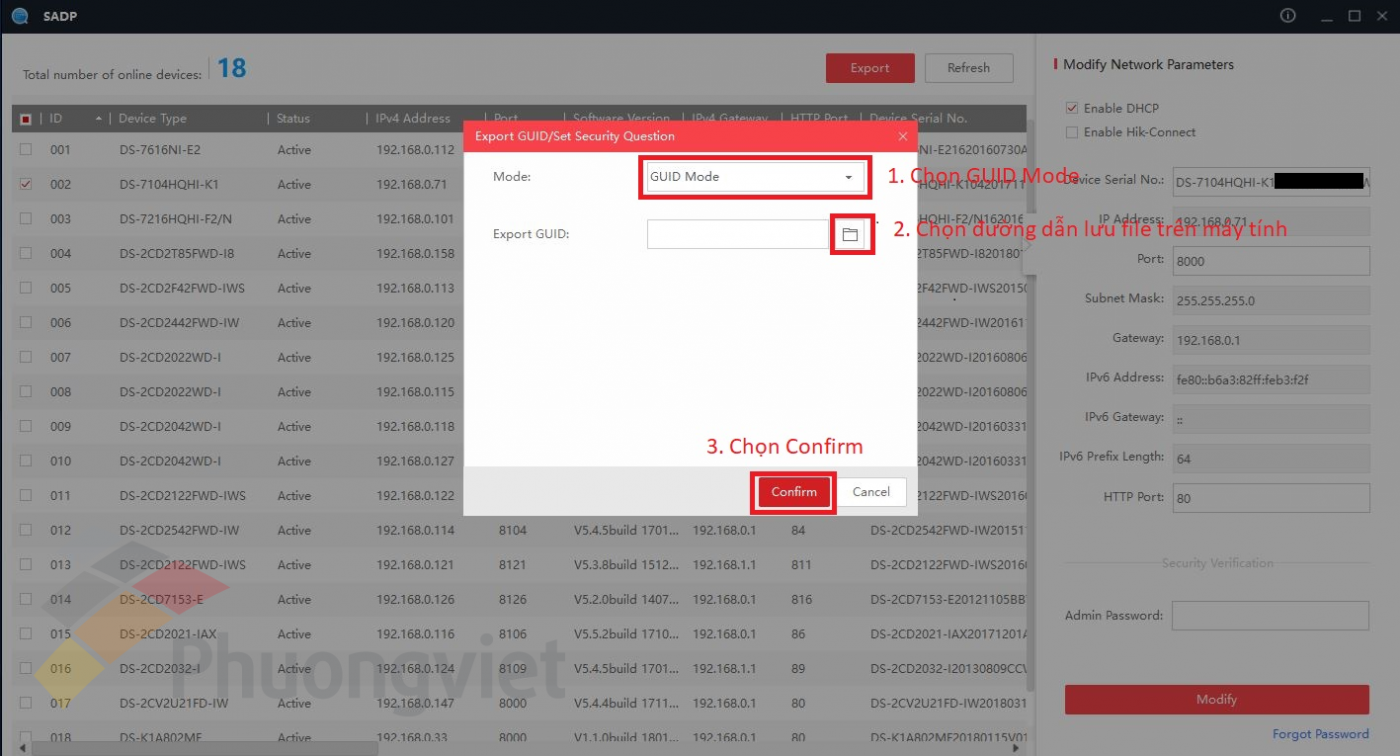
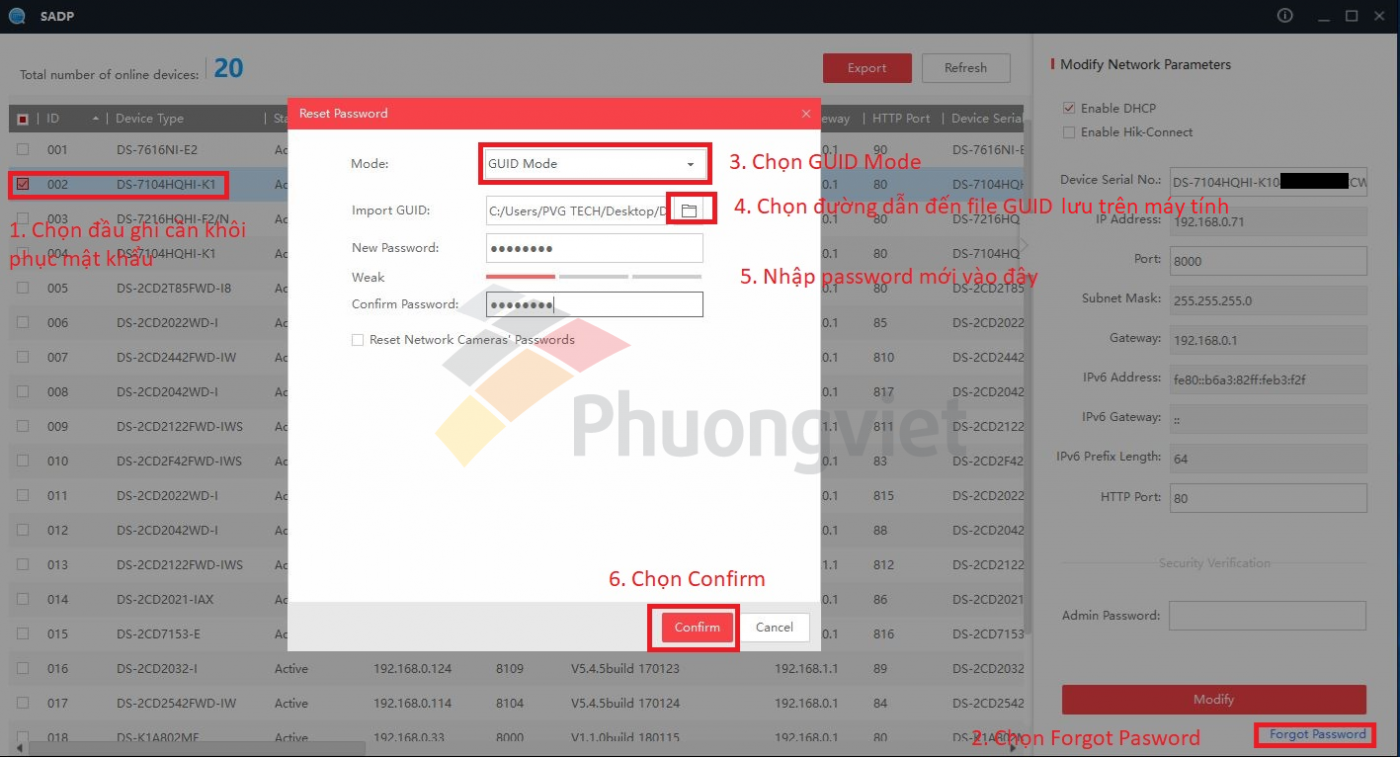
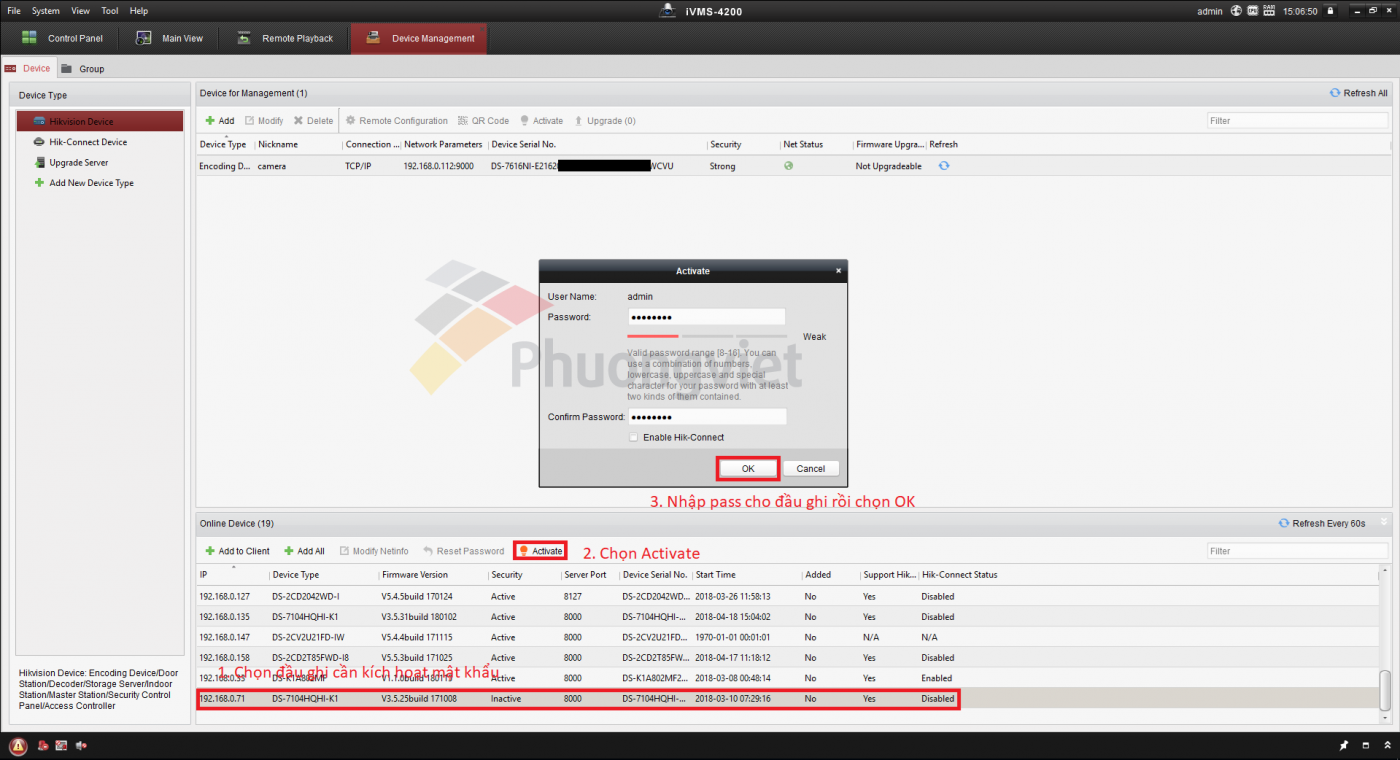
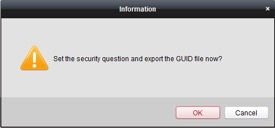
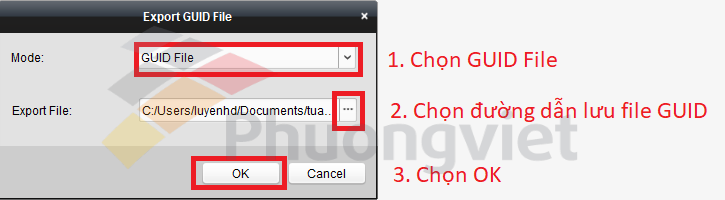
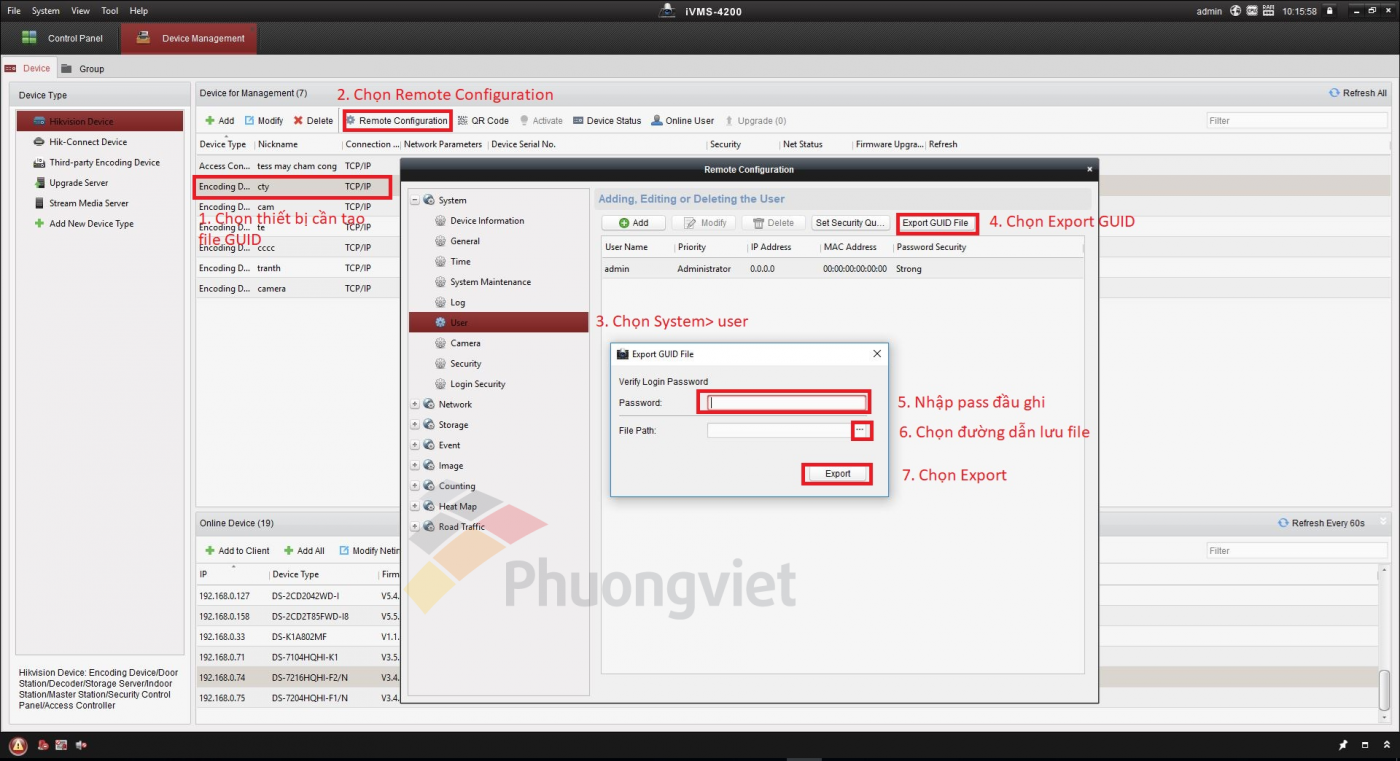 2. Khôi phục mật khẩu bằng file GUID
2. Khôi phục mật khẩu bằng file GUID